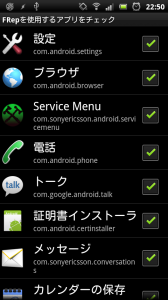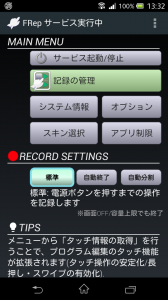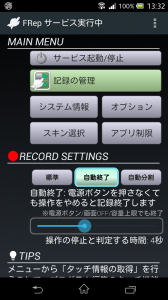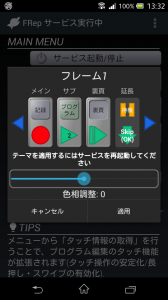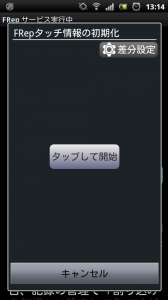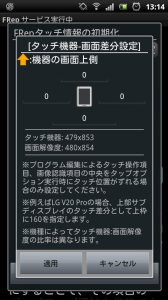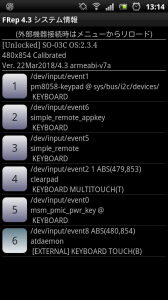操作パネル設定 / 記録/再生設定 / スクリーンショット設定 / システム設定
FRepのUI設定(パネル/通知)、記録/再生設定、環境設定など各種設定を行います。
設定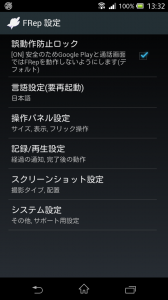
– 誤動作防止ロック [システム設定]
Google Playおよび通話画面ではFRepを動作しないよう制限: デフォルト ON (制限)
※このオプションをOFFにして利用するにはアンロックキーが必要です。
– 言語設定(要再起動) [UI/パネル]
アプリで使用する言語: デフォルト デフォルト言語
※変更を反映するにはサービスとアプリを再起動する必要があります。
– 操作パネル設定
– 記録/再生設定
– システム設定
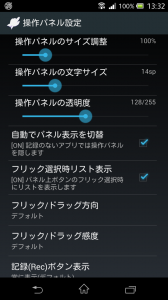 操作パネル設定
操作パネル設定
– 操作パネルのサイズ調整 10~500%
フローティングパネルのサイズ: デフォルト 100% (ボタンのサイズが標準アイコンサイズに相当)
– 操作パネルの文字サイズ 2~48sp
パネルのボタン上に表示される文字サイズ: デフォルト 14sp
– 操作パネルの透明度 0(なし)~255(透明)
パネルの透過性: デフォルト 128 (半透明)
– 自動でパネル表示を切替
現在のアプリに応じて再生する記録が存在するときはパネルを表示し、存在しないときは隠す自動切替を使用する: デフォルト ON (自動で切替)
OFFにした場合、パネルの開閉は常に通知やウィジェットから手動で行う必要があります。
– フリック選択時リスト表示
現在のアプリに対して3つ以上の項目が利用可能な場合、パネルの上側ボタンをフリックした際に利用可能な項目リストを表示: デフォルト ON (表示)
– フリック/ドラッグ方向 ※Android 4以降のみ
パネル上側ボタンのフリック開始時の方向に応じて移動する項目向き: デフォルト デフォルト (横開始時↓、縦開始時↑)
デフォルト: 横フリック開始時に距離に応じて↓項目へ移動、縦フリック時に↑移動
反転: 横フリック開始時に距離に応じて↑項目へ移動、縦フリック時に↓移動
方向に依らず次へ: フリック方向に依存せず距離に応じて↓項目へ移動
方向に依らず遡る: フリック方向に依存せず距離に応じて↑項目へ移動
– フリック/ドラッグ感度 最低(鈍い)~最高(高感度)
パネル上側ボタンのフリック/下側ボタンのドラッグ開始と判定するスライド距離: デフォルト デフォルト (アイコンサイズの一辺分相当)
– 記録(Rec)ボタン表示
記録を開始するボタン(Rec)を表示する状況を指定: デフォルト 常に表示
常に表示: (デフォルト) 再生可能な記録がある場合も、記録のためのRec項目を選択可能
メインパネルのみ表示: 再生可能な記録がある場合、メインパネルでのみ記録のためのRec項目を選択可能
再生項目がないときのみ表示: 現在のアプリで再生可能な記録がない場合のみ、記録のためのRecボタンを表示
– 撮影ボタン(要アンロックキー) ※Android 4以降のみ
スクリーンショットを撮影するShotボタンをメインパネルに表示: デフォルト 使用しない
機器がjpg形式のスクリーンショットしか撮影できない場合でも、このボタンから撮影することでFRepによるPNG形式(または撮影時形式)のスクリーンショットを保存します。スクリーンショットのファイル名はアプリにあわせて自動で調整されます。
使用しない: (デフォルト) スクリーンショットボタンを表示しません
PNG, 成功時通知: PNG形式の撮影とポップアップ通知を行うShotボタンを表示します
回転/変換なし, 成功時通知: 撮影タイプ形式の撮影とポップアップ通知を行うShotボタンを表示します
PNG, 通知なし: PNG形式の撮影のみを行うShotボタンを表示します
回転/変換なし, 通知なし: 撮影タイプ形式の撮影のみを行うShotボタンを表示します
– キーエディタを使用
パネル上側のボタンをダブルタップして切り替える裏ページに仮想キー入力パネルを表示する: デフォルト ON (表示)
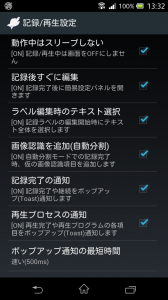 記録/再生設定
記録/再生設定
– 動作中はスリープしない [記録/再生]
記録中/再生中はスリープ画面にしない: デフォルト ON (スリープしない)
OFFにした場合、Androidの設定に応じてスリープ画面に移行します。
– 記録後すぐに編集 [記録]
記録の完了後すぐに名前や繰り返し回数などを設定するための簡易設定用パネルを表示: デフォルト ON (表示)
– ラベル編集時のテキスト選択 [記録]
上記記録後すぐに編集やその他のラベル編集時に自動的にテキストを全選択する: デフォルト Android 6までON, 7以降 OFF
※ONの場合、特定環境にてラベル編集時や記録完了後にANR(アプリが応答しないフリーズ状態)が報告されています。問題が発生する環境では OFFにしてください。
– 画像認識を追加(自動分割) [記録]
自動分割モードでの記録完了時に、区切りに応じた画像認識項目を追加します: デフォルト ON (追加)
※区切り時に撮影されたスクリーンショットとタッチ位置に基づく画像認識がスキップ状態(実行されない状態)で登録されます。
– 記録完了の通知 [記録/通知]
記録の完了または自動分割モードでの区切り時にポップアップを表示: デフォルト ON (表示)
– 再生プロセスの通知 [再生/通知]
再生開始/完了およびプログラム編集した各項目のプロセスをポップアップ表示: デフォルト ON (表示)
– ポップアップ通知の最短時間 [通知] 200~1000ms
再生プロセスの通知が連続する場合の最短表示時間: デフォルト 500ms
– ポップアップ通知の最長時間 [通知] 4~60秒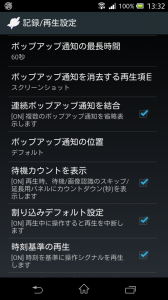
再生プロセスの通知が連続する場合の最長表示時間: デフォルト 60秒 または 4秒 (Android 7.1~)
※Android 7.1以降では4秒を超える連続通知は消去されます。
– ポップアップ通知を消去する再生項目 [再生/通知]
特定のプログラム項目の再生時に表示中および表示待機中の通知をキャンセル: デフォルト スクリーンショット
この機能が通知を消去する場合、自動的に500msほど待機してからプログラム項目を実行します。
なし: いずれの項目を再生する場合も通知を消去しない
スクリーンショット: (デフォルト) スクリーンショット時に通知が表示されている場合、通知を消去してから撮影
タッチ: タッチ項目の再生時に通知が表示されている場合、通知を消去してから実行
スクリーンショットとタッチ: スクリーンショット時またはタッチ項目の再生時に通知が表示されている場合、通知を消去してから実行
※スクリーンショットは画像認識項目のスクリーンショット撮影を含みます。
– 連続ポップアップ通知を結合 [再生/通知]
短時間に通知が連続する場合、複数の通知を1つにまとめて表示: デフォルト ON (結合)
ONの場合、項目の完了や成功判定時の通知のみが結合され、失敗判定にあたるものは個別に表示されます。また、3つ以上が結合される場合は最初と最後の項目のみが表示され、中間の項目は省略されます。
OFFの場合は全ての通知が個別に表示されます。
– ポップアップ通知の位置 [通知]
通知の表示位置: デフォルト デフォルト
– 待機カウントを表示 [再生/通知]
プログラム編集の待機および画像認識時に、タイムアウトまでの残り時間(秒)を表示: デフォルト ON (表示)
※画像認識の場合は判定1回毎に残り時間が更新されます。
– 割り込みデフォルト設定 [記録/再生]
再生中に操作を割り込むことで再生を中止する割り込み設定のデフォルト値を指定: デフォルト ON (割り込み有効)
– 時刻基準の再生 [再生]
入力機器に対する操作の再生タイミングとして時刻を基準としたより正確な再生を行う: デフォルト ON (時刻基準)
OFFの場合は再生する操作間の時間を基準とした再生を行います。
– エラー時のみ再生ログを記録 [再生/ログ] (アンロックキーの導入時にのみ有効)
プログラム編集した記録の再生中、エラーや中断が発生した時のみログを記録: デフォルト ON (エラー/中断時のみ記録し、成功時にはログを上書きしない)
OFFの場合は再生成功時にもログを記録(上書)します。
– 画像認識の結果画像を保持 [再生/ログ]
プログラム編集した記録の再生中、画像認識で一致した位置の画像を保存: デフォルト OFF (保存しない)
ONの場合、SDカードなど外部ストレージ相当の領域に一致画像を保存し、プログラム編集内のプレビューで表示できるようにします。このオプションをOFFにして何らかの記録を再生すると保存された画像は消去されます。アンロックキーを導入済みでない場合、別の記録を再生すると以前の画像は消去されます。アンロックキーを導入済みの場合は別の記録の一致画像を約25MBまで保存します。
– 再生終了時のエフェクト [UI/通知]
再生が完了したときに通知: デフォルト なし (通知しない)
選択可能なオプション: バイブレーション, 通知サウンド(システム設定音), 両方 (バイブレーションとサウンド)
– 通知アイコン [UI/通知]
通知バーに表示するアイコン: デフォルト 再生アイコンに繰り返し回数を表示
再生アイコンに繰り返し回数を表示: (デフォルト) 通常時はFRepアイコンを表示, 再生時は繰り返しの残り回数を表示
標準アイコンを使用: 通常時はFRepアイコンを表示, 再生時は再生アイコンを表示
再生時に透明アイコンを使用*: 通常時はFRepアイコンを表示, 再生時は透明アイコンを表示
通常時に透明アイコンを使用*: 通常時は透明アイコンを表示, 再生時は繰り返しの残り回数を表示
通常/再生時に透明アイコンを使用*: 通常時/再生時とも透明アイコンを表示
*透明アイコンを使用するオプションはアンロックキーの導入時にのみ有効になります
– ショートカット再生後の表示 [UI/通知]
ショートカットやTaskerプラグインによる実行後、パネルを表示するかどうか: デフォルト 自動
自動: (デフォルト) 再生可能な記録が存在すればパネルを表示
パネルを隠す: 常にパネルを隠す
パネルを表示: 常にパネルを表示
※ショートカット/Taskerプラグインの設定画面で表示設定を行った場合はそちらが優先されます。
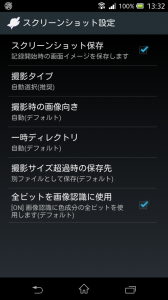 スクリーンショット設定
スクリーンショット設定
スクリーンショット撮影に関する設定オプションです。
– スクリーンショット保存 [記録]
記録開始時にスクリーンショットを保存: デフォルト ON (撮影・保存)
記録のデータサイズを削減する場合や、Android 2.3.xでスクリーンショットの撮影に失敗する場合はこのオプションをOFFにしてください。
– 撮影タイプ [記録/再生]
搭載しているスクリーンショット撮影法を選択: デフォルト 自動選択(推奨)
BMP では、記録/再生時により高速な撮影を行います。保存の必要があるスクリーンショットは、撮影後はじめて記録の管理画面を開いたときに画像圧縮されます。
スクリーンAPI(Android 5以降のみ)はAndroidのキャプチャ機能を使用して撮影を行います。スクリーンAPIでは操作の再生・記録の際、必要に応じて都度キャプチャの許可をリクエストするため、再生や記録の開始までに時間がかかります。利用する際には後述のスクリーンAPI設定も参照してください。
もしAndroid 2.3.x上で、撮影された画像の色が異常な場合、フレームバッファ(反転)を使用 を選択してください。
スクリーンショットをファイルに保存する場合、ファイルに保存 の付いたオプションを選択してください。ただしファイルに保存されたスクリーンショットは、書き出し(エクスポート)時のデータに含まれません。
– 撮影時の画像向き [記録/再生]
スクリーンショット撮影時の画像向き情報を選択: デフォルト 自動(推奨)
撮影時の画像向きの調整方法を指定します。FRepの撮影するスクリーンショットの向き(プレビューやスクリーンショット撮影項目、画像認識)に問題がある場合のみ変更してください。
– 一時ディレクトリ [記録/再生]
スクリーンショット撮影時の一時保存先を選択: デフォルト 自動(推奨)
(ストレージ)/(アプリフォルダ) では、撮影時の保存先をSDカードまたは内部ストレージに指定します。スクリーンショットの撮影に失敗する場合のみ指定してください。
– 撮影サイズ超過時の保存先 [システム設定]
撮影したスクリーンショットのデータ容量が1.5MBを超過した場合の保存処理を選択: デフォルト 別ファイルとして保存
別ファイルとして保存: スクリーンショットファイルとして保存
縮小してデータ保持: 容量に収まるよう画像を(1/整数)倍サイズに縮小
両方: 上記の両方を保持
※記録の管理画面からファイルに書き出しを行う際に、別ファイルとして保存した画像は書き出せない警告パネルが表示されます。警告パネルにて「縮小プレビュー画像を追加」を選択することで、書き出しに必要な分のみ縮小した画像が生成されます。
– 全ビットを画像認識に使用 [再生]
画像認識機能にRGB24bitカラー情報を使用: デフォルト ON (取得した24bitスクリーンショットよりR,G,B各8bitをそのまま使用)
一部の機器ではスクリーンショット画像の下位ビットが一定せず、同一状況にも関わらず画像が完全一致しない場合があります。このオプションをOFFにすることで、R,G,B各色から下位3bitを除いた上位5bitのみで一致や類似を評価します。
[スクリーンAPI設定] (Android 5以降)
撮影タイプ: スクリーンAPI 選択時にその詳細な設定を行います。他の撮影タイプには影響しません。
スクリーンAPIでの撮影に失敗する場合: 機器内蔵のエンコーダまたはデコーダが正しく動作していない状況です。まずはキャッシュ動画ファイルを保持をONにして記録時の動画を確認してください。動画が正しく録画されていない場合は記録時の撮影タイプを等倍録画 にして再度お試しください。動画に問題がない場合はSYNCフレームをONにしてください。
スクリーンショットのタイミングがずれている場合: 録画フレームレートおよび取得フレーム調整を変更してください。
– 記録時の撮影タイプ [記録]
操作記録時に動画として録画を行う: デフォルト 1/2倍録画
録画した映像から操作時点の画像を抽出してスクリーンショットとして登録します。
使用しない: 操作記録時にはスクリーンショットの撮影を行わない
等倍録画: 画面サイズ等倍の動画を録画してスクリーンショットを登録
1/2~1/8倍録画: 画面サイズを指定倍した動画を録画してスクリーンショットを登録
– 録画時のサイズ調整 [記録]
操作記録時に保存する動画の横幅サイズを調整: デフォルト 16px
録画時の画面幅(機器の向きに依存)に対して録画コーデックに入力する1行分のデータ幅を指定pxの倍数に調整します。FRepによる操作記録後、プレビューに表示される画像が異常(斜めになっている、色がずれている等)な場合変更してみてください。
行わない: 動画の録画時にデータ幅を調整しない
4~32px: 録画時の画面幅に対しデータ幅が指定pxの倍数になるよう調整する
– 録画フレームレート [記録]
操作記録時の録画FPS: デフォルト 4FPS
動画に含まれる秒間画像フレームの数を指定します。録画時の負荷状況によっては指定したフレーム数に到達しない場合があります。
– 録画ビットレート係数 [記録]
操作記録時の録画ビットレート係数: デフォルト 1.5
動画の画質に関わるビットレートは高い方がより高画質で、画面幅x画面高さx係数で指定されます。幅および高さは記録時の撮影タイプで指定した倍率に依存します。
– キーフレーム間隔 [記録]
操作記録時の録画キーフレーム間隔: デフォルト 4秒
動画に含まれるスクリーンショット画像の記録間隔を指定します。小さいほど多くのスクリーンショットが含まれるため、画質や動画ファイルサイズに影響します。なし は短時間でも膨大な動画ファイルを生成するため、基本的に指定しないでください。
– 取得フレーム調整 [記録]
動画から操作時点の画像を抽出する際の調整時間: デフォルト 100ms
タッチなど操作時刻にあわせて動画からスクリーンショット画像を抽出する際に時刻のずれを調整するための値です。値を大きくするとより操作時刻から遡った(過去の)画像を抽出します。
– キャッシュ動画ファイルを保持 [記録]
記録後に撮影した動画を削除せず保持: デフォルト OFF
ONの場合、アプリのキャッシュフォルダにて記録直後の動画を確認できます。キャッシュフォルダは通常 (ストレージ)/Android/data/com.x0.strai.frep/cache/ 等にあたります。
– SYNCフレーム [記録]
動画から操作時点の画像を抽出する際にSYNCフレームを要求: デフォルト OFF
ONの場合、抽出時にSYNCフレームを要求します。必要かどうかは機器の動画機能に依存します。
– BGR型スクリーン [記録/再生]
スクリーンAPIによるバッファから画像を取得する際に画素をBGRとして調整: デフォルト OFF
ONの場合、RGBバッファではなくBGRバッファとして画像を抽出します。得られた画像の赤と青が反転している場合に切り替えてください。
システム設定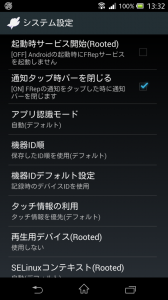
主にサポート用の環境設定オプションです。
※Android 2.3~3でのスクリーンショットに関連する設定は先述のスクリーンショット撮影を参照してください。
– 起動時サービス開始(Rooted) [システム設定]
Root取得時のみ、Android起動時に自動的にFRepサービスを開始: デフォルト ON (自動起動)
– 通知タップ時バーを閉じる [UI/パネル]
FRepの通知および通知上のボタンを押した際に通知バーを閉じる: デフォルト ON (通知バーを閉じる).
– アプリ認識モード [システム設定]
現在のアプリに応じた再生リストの表示や、プログラム編集のアプリ待ちに使用するアプリ認識手法: デフォルト 自動
Androidのバージョンによって利用可能なモードは制限されます。
自動: Android 5.1.1以降ではアプリのみ(ユーザー補助), Android 5.0~5.1ではアプリのみ(Android 5), Android 5.0未満ではアプリとクラスを使用します。
アプリのみ(ユーザー補助): Androidの設定からユーザー補助のFRepユーザー補助サービスをONにすることで、ユーザー補助機能を利用してアプリ(パッケージ情報のみ)を認識します。
(使用状況/遅延あり): FRepによる使用状況へのアクセスを許可することで、Androidの使用状況を利用して現在のアプリ(パッケージ情報のみ)を認識します。※使用状況の更新タイミングの都合、数秒程度の遅延が発生します。
アプリのみ(Android 5): 現在のアプリとしてパッケージ情報のみを認識します。
アプリとクラス: 現在のアプリとしてパッケージとクラス情報を認識します。
– 機器ID順 [記録/再生]
記録や再生に利用する入力機器IDの基準を指定: デフォルト 保存したID順を使用
保存した機器IDに問題が発生した場合はシステム情報画面で編集・初期化するか、読み込み順を使用 を設定してください。
読み込み順を使用: アプリで保存した機器IDは使用せず、OS上で読み込む機器ID順を常に使用します。
保存したID順を使用: 初回起動時に保存された、あるいはシステム情報画面で編集したID順を使用します。
– 機器IDデフォルト設定 [再生]
デフォルト再生設定における再生時の入力機器を再割り当て: デフォルト 記録時のデバイスIDを使用
機器IDが一定しない機種ではデバイスIDを再割り当て を設定するか、記録ごとの再生設定での再割り当てを指定してください。
記録時のデバイスIDを使用: 再割り当ては行わず、記録した時点の入力機器IDをそのまま再生に使用します。
デバイスIDを再割り当て: 再生時に内容を確認し、再生可能な入力機器IDを再割り当てして再生します。
– タッチ情報の利用 [再生]
タッチ情報の取得から得られるタッチ情報の利用優先度: デフォルト タッチ情報を優先
タッチ情報を使用しない: タッチ情報を使用しません。これによりプログラム編集で指定された一部のタッチ関連機能(長押し、スワイプなど)は無効化されます。
タッチ情報を優先: プログラム編集で指定されたタッチ関連機能にタッチ情報を優先的に使用します。再生用デバイス(Root取得済み機器)や仮想デバイス(adb input)よりもタッチ情報を優先します。
再生用(仮想)デバイスを優先: タッチ情報を使用しなくとも動作可能な機能については再生用デバイス(Root取得済み機器)や仮想デバイス(adb input)を優先して使用します。長押しやスワイプなどタッチ情報が必須な機能についてのみタッチ情報を使用します。
– 再生用デバイス(Rooted) [再生]
Root取得済端末で仮想デバイス(マウス)を作成し、プログラム編集で指定された画像認識の成功時に認識領域中央をタップおよびタッチ操作を実行※: デフォルト 高速カーソル (非Root端末では無視されます)
もしタップされる位置が指定位置と異なる場合には低速カーソルを指定してみてください。使用しないを指定するとRoot取得済端末であっても仮想デバイスを作成しません。
※タップ時には仮想デバイスのマウスカーソルが表示されます。このカーソルはスクリーンショットに映り込むため、引き続いて画像認識を行う場合には注意してください。
– SELinuxコンテキスト(Rooted) [システム設定]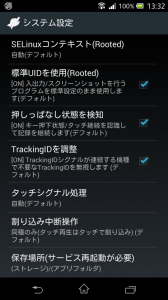
Android4.3以降、SuperSU2.0以降を導入済、Root取得済端末でスクリーンショット/キー入力再生などが正常に動作しない場合に切り替え: デフォルト 自動
– 標準UIDを使用(Rooted) [記録/再生]
Root取得済端末でFRepが正常に動作しない場合にOFF: デフォルト ON (標準のUIDをそのまま使用)
通常、rootユーザーはそのままのUIDで入力デバイスへの読み書きおよび仮想キー入力などのデバッグコマンドの実行が可能です。ただし特定の機器における標準(stock)ROMはカーネル設定が変更されており、rootであっても制限されている場合があります。このオプションをOFFにすることで、FRepは動作モードを切り替えた実行を試みます。
– 押しっぱなし状態を検知 [記録]
キーやタッチを押した状態を検知して記録を継続: デフォルト ON (継続)
もし操作の途切れが認識されない場合は、このオプションをOFFにしてください。
– TrackingIDを調整 [再生]
タッチ操作の再生時に1スロットに対して複数のTrackingIDを出力するシグナルを調整: デフォルト ON (調整する)
– タッチシグナル処理 [再生]
操作終了や中断時に使用したタッチスロットをリセットする処理のタイプ: デフォルト 自動
再生完了後や中断後にタッチ操作が残る場合は、このオプションを全スロットを再割当 にしてみてください。
自動: アプリのバージョンに応じて標準の設定を使用します。
使用スロットのみ解除: タッチ操作の発生したスロットのみタッチ解除シグナルを発行します。
全スロットを解除: タッチ操作を行っていないスロットもタッチ解除シグナルを発行します。
使用スロットのみ再割当: タッチ操作の発生したスロットにタッチ再割当と解除シグナルを発行します。
全スロットを再割当: タッチ操作を行っていないスロットもタッチ再割当と解除シグナルを発行します。
割り込み時のみ使用スロット再割当: 割り込み中断を行ったときに限り、タッチ操作の発生したスロットにタッチ再割当と解除シグナルを発行します。通常の再生後は使用スロットのみ解除と同等です。
割り込み時のみ全スロットを再割当: 割り込み中断を行ったときに限り、タッチ操作を行っていないスロットもタッチ再割当と解除シグナルを発行します。通常の再生後は使用スロットのみ解除と同等です。
– 割り込み中断操作 [再生]
再生中に割り込み中断とみなす操作の種類を指定: デフォルト 同種のみ (タッチ操作の再生はタッチでのみ割り込み)
どの種類でも割り込み を指定すると別のタイプの操作でも割り込み中断できます。
※このオプションは非Root環境のAndroid10~では無視されます。
– 画面解像度の確認 [再生]
アプリによって画面解像度を変化させる機器のため再生中に解像度を更新: デフォルト 自動
自動: アプリのバージョンに応じて標準の設定を使用します。
行わない(固定): 再生中に画面解像度の更新を行いません。
アプリ変化時: アプリ変化を検知した際に画面解像度を確認します。
– 不明なアクセス検知時 [システム設定]
strservプロセスに対して別のアプリ等からアクセスが行われた場合の反応(Android 7~): デフォルト 即座に終了
このオプションはstrservプロセスが特定状況で終了してしまう場合にのみ変更してください。
即座に終了: strservプロセスは不明なアクセスに対して常に終了します(再度FRep設定ツールの実行が必要です)。
一部を無視または終了: 一部の無関係なアクセスを無視してstrservプロセスを維持します。無視できないアクセスを検知した場合はプロセスを終了します。プロセスが終了した場合、再度FRep設定ツールの実行が必要です。
全て無視: 全ての無関係なアクセスを無視します。(非推奨)
– アプリのクラッシュ情報 [システム設定]
アプリの内部エラーによるクラッシュ情報を保存する: デフォルト 記録する
記録する: FRepサービス上で発生した内部エラーを記録し、システム情報画面のサポート情報をコピーに反映させる
記録しない: 内部エラーを記録しない
– 保存場所 [システム設定]
記録を保存する場所: デフォルト (ストレージ)/(アプリフォルダ)
(ストレージ)/(アプリフォルダ): 各種データファイルは /sdcard/Android/data/com.x0.strai.frep/ または /storage/emulated/0/Android/data/com.x0.strai.frep/ に作成・保存されます
(ストレージ)/strai: 各種データファイルは /sdcard/strai/ または /storage/emulated/0/strai/ に作成・保存されます
内部メモリー: 各種データファイルはアプリに割り当てられた内部メモリーに保存されます(別アプリや外部から読み取れない/より安全)
Tips
– 記録データを保護する場合は保存場所を内部メモリーに設定します。