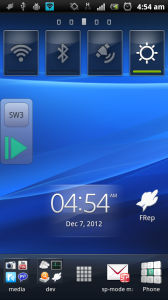[FRep設定ツールはこちら] / [チュートリアル動画] / [トラブルシューティング]
操作記録/再生アプリFRepの紹介
-ルーチンワーク・アナログ操作の自動化-
後継版 FRep2 配信中
配信中
(.frepdbに書き出した記録はFRep2に取り込んで再生できます)
※Android 14ではOS内部仕様が変更されたためFRepおよびFRep設定ツールは動作しません。FRep2への移行をご検討ください。
※Android 11が標準のPixel 4a(5G), Pixel 5ではそのファイルアクセス権限のためFRep設定ツールが動作しないことが報告されています。また、Android 12ではキー入力が動作しないことが報告されています。新しいFRep2をお試しください。
[注意事項]
-「タップの表示」では再生されるタッチ位置は表示されません。再生されるタッチ位置を確認する際には開発者向けオプション内「ポインタの位置」をONにすることで短時間表示されます。
– タッチペンの記録/再生機能は実装済ですが動作未確認です(報告歓迎)。
– ホバー操作の再生機能は未実装です。
– キー押しっぱなし状態によるキーリピートの再現性は高くありません。
– 機種によっては正しく再生されない操作があります。
(固有の変換パラメータが必要なもの)
アプリの特長
▼Androidへの入力操作を記録/再生
電源ボタンを除き、タッチパネルやボリューム、キーボードなどの操作をタイミングと共に記録し、同じ操作を再生できます。記録開始・再生開始ともパネルから1ボタンで行えます。再生中に電源ボタンまたは割り込み操作を行うと停止できるので、間違って再生した時も安心です。
▼小型フローティングパネルで簡単操作
半透明のフローティングパネルには上ボタン[記録の選択]と下ボタン[記録/再生開始]の2つのボタンがあるだけです。下ボタン[記録/再生開始]をドラッグすれば簡単にパネルの位置を移動できます。透明度やサイズ、サブパネルの表示なども設定できます。
▼現在のアプリを認識
操作を記録したアプリを認識して、アプリごとに再生可能な記録を選別して表示します。それぞれの記録について、どのアプリでも表示、同一アプリ内で表示、 特定のクラス(Activity)でのみ表示、を選択できます。頻繁に使わない記録であれば、別ページ(上ボタン[記録の選択]をダブルクリックして切替)に登録しておくこともできます。
初期設定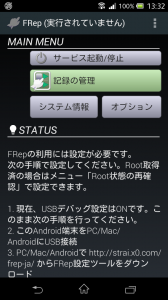
FRepを利用するには、あらかじめPC/Mac/別のAndroidと接続してデバッグ権限で動作する操作/記録プログラムを実行しておく必要があります。※Androidの再起動時にも同様の設定が必要です。
Root取得済端末の場合は、初回起動時にsu実行権を付与するだけで自動的に設定が行われるため、この設定は不要です。一般の端末で使用する場合には、お持ちのOSに該当する設定ツールを下記リンクからダウンロードして初期設定を行ってください。
[Windows] FRep 設定ツール for Windows
[Mac] FRep 設定ツール for Mac
[Linux] FRep 設定ツール for Linux
[別のAndroidとUSBアダプターで接続できる場合]
FRep 設定ツール for Android
メインメニュー
▼サービス実行中/(実行されていません)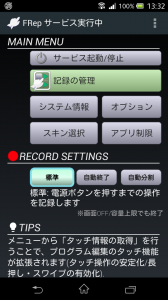
前述の初期設定後、サービス起動/停止を押すことで起動状態を切り替えられます。サービス実行中の状態でなければ本アプリの機能は利用できません。実行中の場合のみ、通知バーにFRepのアイコンが現れます。通知バーのFRepをタップすることで、パネルの表示/非表示を切り替えられます。
▼記録の管理 [詳細はこちら]
記録の詳細な設定や削除、プログラムの編集を行えます。
▼システム情報 [詳細はこちら]
FRepの認識している入力装置やサポート用のシステム情報を確認できます。
▼アプリ制限 [詳細はこちら]
FRepの動作を禁止するアプリを指定できます。禁止されたアプリではFRepのパネルは表示されず、もし記録や自動操作中であった場合は強制的に停止されます。安全のため、FRep自身やGoogle Playアプリ、電話アプリは標準でこの制限アプリに指定されています。
▼スキン選択 [詳細はこちら]
パネルのスキンを設定できます。
▼オプション [詳細はこちら]
パネル設定や各種デフォルト設定などを調整できます。
▼記録モードの設定
どのモードでも電源ボタンを押すことで記録を終了します。標準および自動終了モードでは容量の制限として時間10分、あるいは記録データ量が1MBを超えた場合も自動で記録は終了します。また、記録を保存せずにキャンセルする場合は、通知バーからFRep の通知をタップして中止できます。
[標準] 電源ボタンを押すまで記録
[自動終了] 電源ボタンを押さなくても一定時間操作しないでいると記録を終了
[自動分割] 一定時間操作がない時に記録を分割して自動的に再生プログラムを作成
▼TIPS
FRepの簡単な使用法を表示します。タップすると次のTIPSが表示されます。
 操作の記録/再生
操作の記録/再生
アプリに対して初めて記録をする場合は、通知バーからFRepの項目をタップしてパネルを表示する必要があります。
▼パネル上ボタン[記録の選択]
上ボタンをタップ/フリック(※)することで再生する記録、または記録するための項目(“rec”)を選択できます。ダブルタップすることでページが切り替わります。
(※フリック開始方向によって、横:正順/縦:逆順に表示されます)
▼パネル下ボタン[記録/再生開始]
下ボタンをタップすると選択されている再生または記録を開始します。ドラッグすることでパネル位置を変更することもできます。記録を終了する場合や、再生を中断する場合は電源ボタンを押します。
▼記録の簡易設定
記録処理の完了後、簡易設定パネルが表示されます。ラベル、繰り返し再生回数、登録するページ位置(メイン/サブ/裏頁)や表示するアプリ範囲を指定できます。
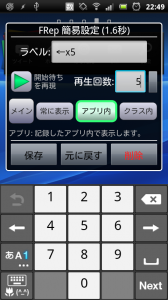 セキュリティ/記録データについて
セキュリティ/記録データについて
FRepはAndroidアプリ、操作記録プログラムいずれもインターネットへのアクセスを行いません。また、記録された入力操作はハードウェアからの入力シグナルをそのまま保存しているため、異なる機種との互換性はありません。
悪意ある第三者へ記録データやその内容が流出した場合の補償はできませんので、パスワードや個人情報などの入力操作は記録しないでください。
配布ページでの免責条項にもある通り、本ソフトウェアおよびその利用により、ご使用の端末やそのデータに関する損害が生じても責任を負いかねます。ご自身の責任にてご使用ください。
動作環境
Android 2.3.3以降 (2.3.4, 4.1.2, 6.0, 8.0, 8.1, 9, 10, 11/Pixel 3aにて動作確認済)