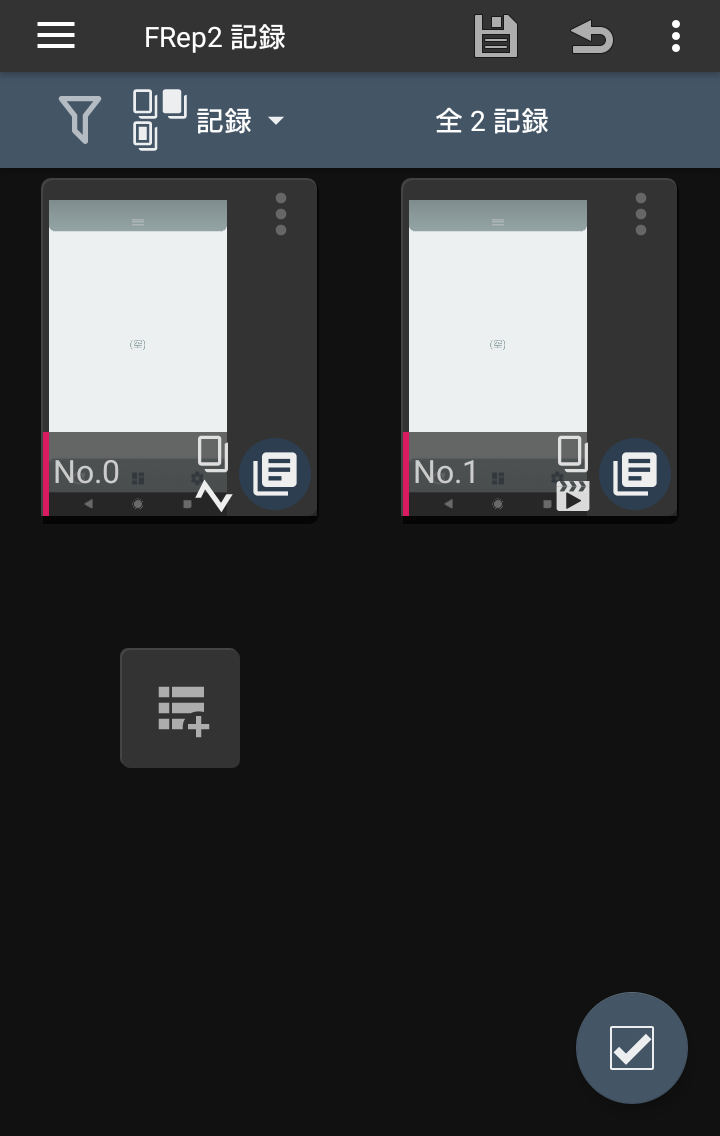
 記録
記録
保存・作成した操作記録を確認できます。何も記録がない場合は、使用法(記録/再生の手順)が表示されます。
各記録をタップすることで記録の編集画面に移行し、詳細の確認や編集を行えます。
各記録を長押し後ドラッグすることで順番を入れ替えることができます(※)。入れ替えた順番はパネル上での表示順に反映されます。
※移動したくない場合はドラッグ移動を禁止できます。
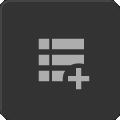 ボタンを押すと空の記録を追加できます。
ボタンを押すと空の記録を追加できます。
 4つ以上の記録を利用するにはFRep2 Unlock Keyが必要です。
4つ以上の記録を利用するにはFRep2 Unlock Keyが必要です。
記録の表示内容
記録冒頭時のスクリーンショットと以下の情報が表示されます。
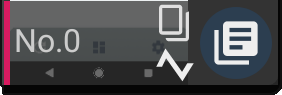
- 分類用のタグ色
- ラベル
- 設定概要アイコン (画面上部のフィルタをタップして各アイコンの内容を確認できます)
- 記録を表示するアプリ
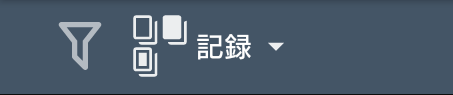
フィルタ・設定概要
上部から表示する記録の種類を指定できます。左端のボタンで簡易・詳細フィルタを切り替えられます。
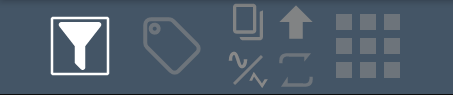
個別・選択メニュー
 各記録の右上のボタンから、その記録に対する個別メニューが開きます。
各記録の右上のボタンから、その記録に対する個別メニューが開きます。
 (または
(または )画面右下のボタンで選択後、同ボタン
)画面右下のボタンで選択後、同ボタン を押すと選択した記録に対する選択メニューが開きます。
を押すと選択した記録に対する選択メニューが開きます。
 タグ色 記録の左側に線表示されるタグ色を指定
タグ色 記録の左側に線表示されるタグ色を指定
 パネル 記録を表示するパネルタイプを指定
パネル 記録を表示するパネルタイプを指定
 フリック方向 パネル上ボタンからフリック選択する場合は向きを指定
フリック方向 パネル上ボタンからフリック選択する場合は向きを指定
 撮影ログ (要撮影ログを使用) ON状態[アイコン上に
撮影ログ (要撮影ログを使用) ON状態[アイコン上に![]() 表示]にすると、このプログラムの再生トレースログを残す際、撮影ログも記録します
表示]にすると、このプログラムの再生トレースログを残す際、撮影ログも記録します
 簡易データ (精密モード専用の場合のみ)簡易モード用データを追加
簡易データ (精密モード専用の場合のみ)簡易モード用データを追加
 複製 記録を複製
複製 記録を複製
 (FRep2 Unlock Key導入済の場合のみ利用可能)
(FRep2 Unlock Key導入済の場合のみ利用可能) 書き出し 選択した記録をファイルに書き出し機能で書き出し
書き出し 選択した記録をファイルに書き出し機能で書き出し
 削除 記録を削除
削除 記録を削除
メニュー
 保存 現在の記録リストを保存し、表示順の変更や削除を反映します
保存 現在の記録リストを保存し、表示順の変更や削除を反映します
 読込 以前保存された記録リストを読み込みます
読込 以前保存された記録リストを読み込みます
使用法 記録/再生の手順を表示します
データサイズ最適化 現在のデータを再チェックし、不要なデータを整理します
.frep2/frepdbから読込 ファイルに書き出しメニューから書き出した .frep2ファイル、または FRep – Finger Replayerで書き出した .frepdbファイルから記録を取り込みます ※
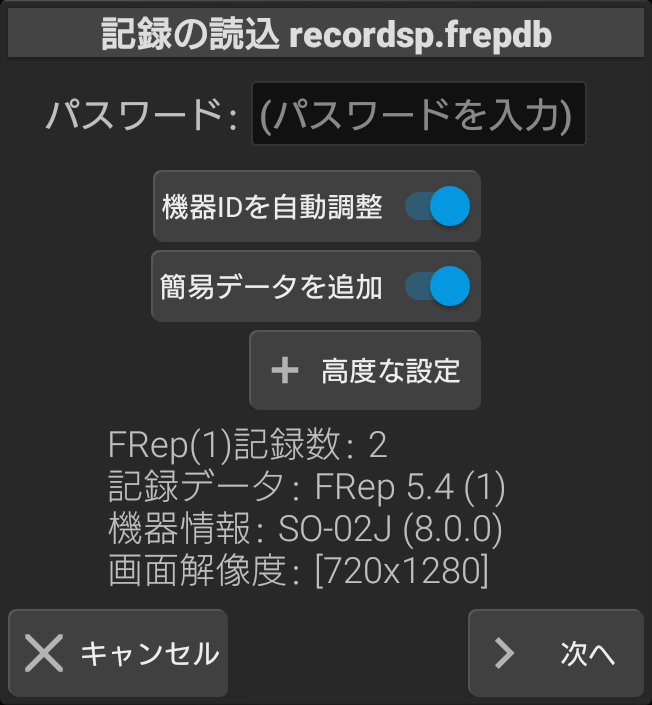
メニューを選択すると、ファイル選択のためのアプリが開きます。.frep2 または .frepdbファイルをタップすると記録の読込ダイアログが開きます。
パスワード: 読込に必要なパスワードを指定 (パスワードが指定されたファイルでのみ表示)
– 非互換データを無視 (.frep2): ONの場合、ファイルに保存された入力機器が現在の入力機器と互換しない場合、精密モード用のデータはインポートしません
– 機器IDを自動調整 (.frepdb): ONの場合、ファイルに保存された入力機器IDと現在の入力機器IDを合わせる調整を行います
– 簡易データを追加: ONの場合、簡易モード用のデータを生成して追加します
※簡易モードがサポートしていない操作を含む場合は追加されません
強制的に取り込む場合のデフォルト設定は、簡易モード用のデータとしての取り込みを試みるものです。いずれにしても強制的に取り込んだ場合のデータは直接再生する用途ではなく、プログラムの参照や、編集で操作再生部分(入力機器の差)や画像認識項目(画面解像度、機器やOSバージョンの差)を差し替えるなどしてご利用ください。
– 精密データを強制取り込み: (デフォルトOFF) ONの場合、互換性を無視してそのままの精密モード用データを取り込みます。OFFの場合、精密モード用データは取り込みません。
– 簡易データを追加: (デフォルトON) 通常の同名設定と同じく、ONの場合、簡易モード用のデータを生成して追加します
次へボタンを押すと必要な処理が行われ、記録リストが表示されます。取り込む記録をチェックして右下のボタンをタップし、取り込みメニューを選択してください。
(精密モード設定済かつ .frep2ファイルの読込時のみ) タッチ情報を取り込み をONにすると、.frep2ファイルに含まれるタッチ情報と画面との一致調整パラメータを読み込み、現在の設定に上書きします。
※関数を呼び出している記録は、関数と同時に取り込む必要があります。リストで呼び出し側の記録をチェックすると、自動的に関数も取り込み対象に選択されます。
※強制取り込みやノッチなどで表示位置が異なるなど、取り込み後にタッチ位置の調整が必要な場合はプログラム編集からまとめて 座標を調整できます。
座標を調整できます。
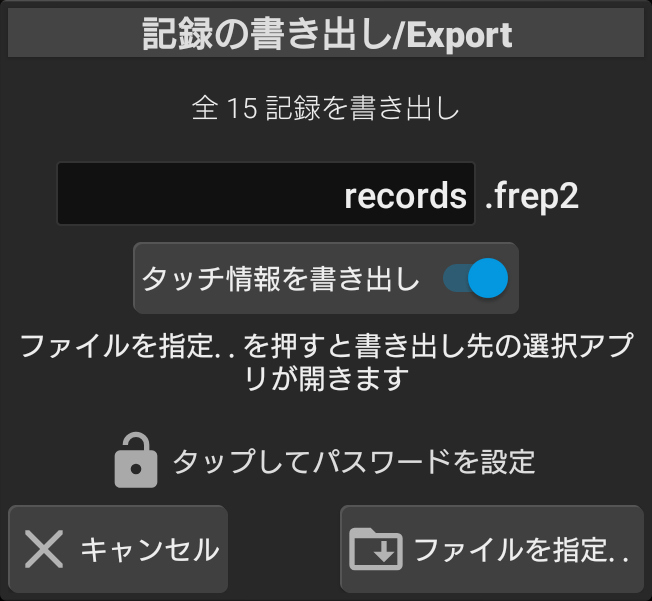
 (FRep2 Unlock Key導入済の場合のみ利用可能)
(FRep2 Unlock Key導入済の場合のみ利用可能)
ファイルに書き出し 保存のために記録をファイルに書き出します。書き出された .frep2ファイルは、画面解像度が互換する機種でのみそのまま再生できます。(※ノッチ等で表示がずれる場合は取り込み後に調整が必要です)
一部の記録のみを書き出す場合は、書き出す記録を選択してから選択メニューの書き出しを行ってください。
書き出すファイル名を指定し、ファイルを指定ボタンを押すと書き出すファイル位置を指定するためのアプリが開きます。
※アプリによって動作は異なります。ファイルを上書きする場合は、同名のファイルをタップしてから保存場所を決定するしてください。
重要: 書き出しファイルの破損を避けるため、書き出し先を指定した後「書き出し完了」が表示されるまで待ってください。
※外部ファイルは書き出されたファイルに含まれません。
編集設定
