Android 15では、バッテリー最適化の対象外に指定する方法が変更されています。
Androidの設定または ![]() FRep2セットアップ画面右下のアプリ情報ボタンから、FRep2アプリ情報を開き、アプリのバッテリー使用量 – バックグラウンドでの使用を許可(※トグルボタンではなく左側の部分) をタップし、許可と「制限なし」を指定することで設定できます。
FRep2セットアップ画面右下のアプリ情報ボタンから、FRep2アプリ情報を開き、アプリのバッテリー使用量 – バックグラウンドでの使用を許可(※トグルボタンではなく左側の部分) をタップし、許可と「制限なし」を指定することで設定できます。
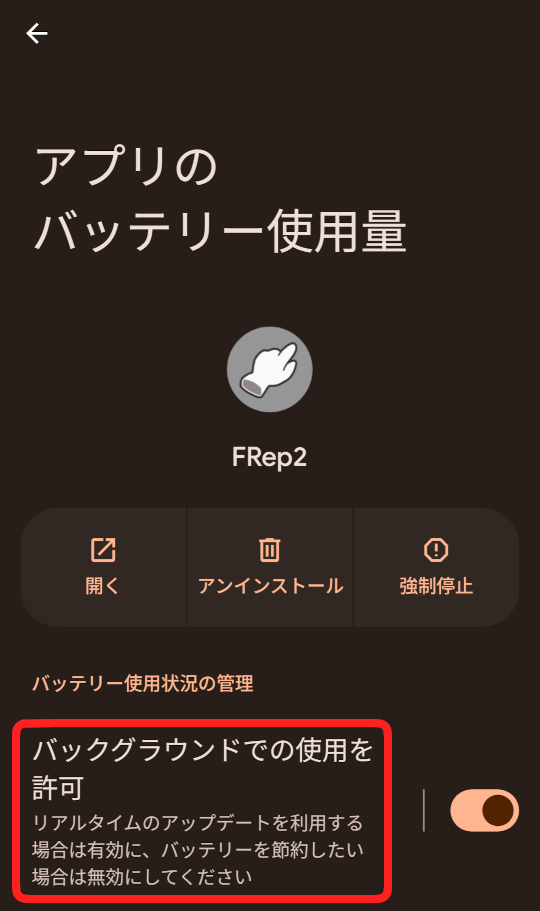
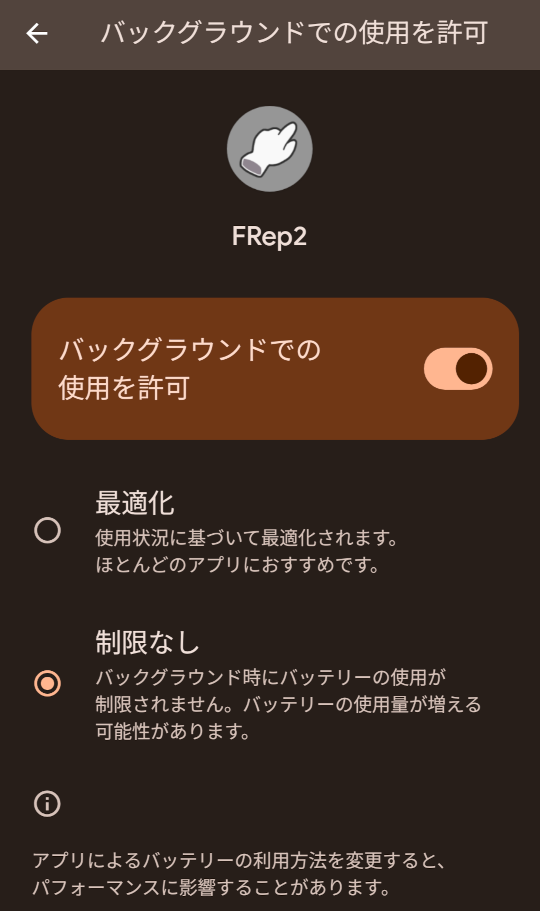
Android 15では、バッテリー最適化の対象外に指定する方法が変更されています。
Androidの設定または ![]() FRep2セットアップ画面右下のアプリ情報ボタンから、FRep2アプリ情報を開き、アプリのバッテリー使用量 – バックグラウンドでの使用を許可(※トグルボタンではなく左側の部分) をタップし、許可と「制限なし」を指定することで設定できます。
FRep2セットアップ画面右下のアプリ情報ボタンから、FRep2アプリ情報を開き、アプリのバッテリー使用量 – バックグラウンドでの使用を許可(※トグルボタンではなく左側の部分) をタップし、許可と「制限なし」を指定することで設定できます。
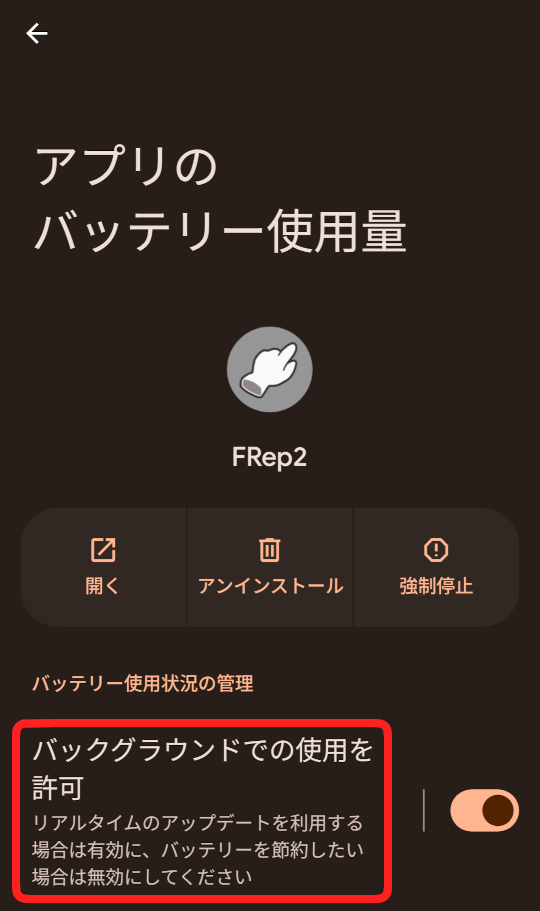
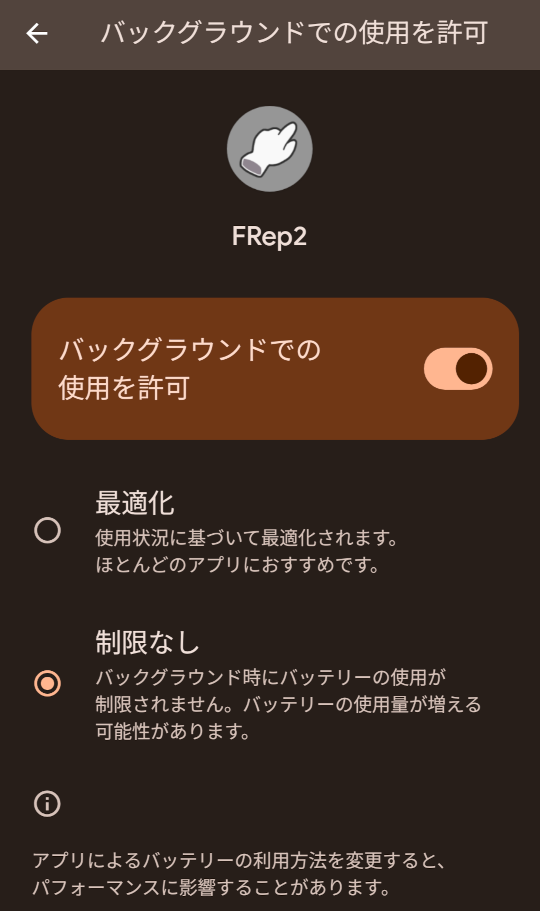
FRep2の再生時に「セキュリティ上、画面共有ではアプリ内容は非表示となります」と表示される場合、Android 15の画面共有の保護機能によりFRep2が画面内容を撮影できないため、再生中の画像認識やスクリーンショットの撮影に失敗します。
Androidの設定 – システム – 開発者向けオプション – 画面共有の保護を無効にする をONにすることで該当のアプリでも画像認識が行われるようになります。
画面キャプチャ権限付与ツールまたはAndroid向け設定ツールで権限付与に失敗する場合は、
Androidの設定→(システム→)開発者向けオプション→認可の監視を無効化 (ColorOS, OxygenOSで報告) をONにした状態で、権限付与ツールを実行してください。
画面キャプチャ権限付与ツールで表示されるエラーメッセージ例:
Exception occurred while executing 'set': java.lang.SecurityException: uid 2000 does not have android.permission.MANAGE_APP_OPS_MODES.
(この問題が発生する原因は調査中です) 何らかの原因で、ループや区間の一方のみが残った状態で一部項目が隠されています。
対処法として、プログラム編集画面のメニューから 項目の外観設定 – (サポート用) – 全項目を強制表示 を選択してください。折り畳まれていた部分を含め、全ての項目が表示状態になります。
一部の環境で、簡易モードでの記録(Plate)中、画面を覆う記録用のプレートのサイズが小さく表示されタッチを記録できない問題が報告されています。
FRep2オプション – システム設定 – 画面結合(実験中) を ONにしてみてください。
一部の環境(Pixel 6a, Android 14)で、簡易モードでの記録(Plate)中、画面を覆う記録用のプレートをタップしても実際の画面がタッチされない問題が報告されています。
FRep2オプション – 簡易モード設定 – Plate消去の待ち時間 を、より長い時間に設定してみてください。
※Plate消去の待ち時間は、FRep 2.4b以降で利用できます。
FRep2サービスは記録や再生に必要な場合(画像認識、OCR、スクリーンショット)のみ画面キャプチャを行います。
Android 14では、画面キャプチャ機能を含むサービスの開始時にも画面キャプチャ権限の許可が必要となりました。このため、FRep2サービスは「サービス起動や画面キャプチャを使用した数分後(調整可能)」または「画面OFF」時に権限を解放します。
※権限が解放されると通知バー右上の画面キャプチャアイコンが消えます。
権限が解放された後に記録や再生を行う場合、FRep2は必要に応じて再び権限の許可を要求します。
Android 14でキャプチャ権限をより長い時間維持したい場合は、システム設定の画面キャプチャ権限の解放を変更してください。
PC/Macと通信可能なUSBケーブル、または別のAndroid機器とUSBホスト(OTG)アダプタ(またはケーブル)がある場合は、精密モード設定ツールに同梱されている画面キャプチャ権限の付与(frep2_grantcapture)を実行することで、USBデバッグを使用してFRep2アプリに権限を付与できます。アプリ自体が権限をもつことで、以降はFRep2サービスや再生に画面キャプチャの許可は表示されなくなります。
※Androidを再起動しても維持されます。
※Android 14のサービス起動時にも要求は表示されなくなります。
手順はそれぞれの設定ツール内の使用法を参照してください。
画像認識が成功せず時間切れになる(失敗する)主な原因は「実際の画面内に指定した画像が出ていない」「画面のスクリーンショット撮影に失敗している」のいずれかです。原因の特定と対処法として以下をお試しください。
※Android 15の場合、Android 15で「セキュリティ上、画面共有ではアプリの内容は非表示となります」と表示されるもご確認ください。
→「画像を開けません」メッセージが表示される: 次節「スクリーンショット撮影に失敗している場合」を参照してください
→ スクリーンショットではなく真っ黒な画像が現れる: 次節「スクリーンショット撮影に失敗している場合」を参照してください
→ スクリーンショットが表示されるが想定していた画面と異なる: 撮影タイミングが異なる場合は、判定時間(目安)を大きくして画像認識の時間を延長するなどして調整してください
→ スクリーンショットが表示されるが認識対象の位置が異なる: アプリが更新されて位置が変わったり、あるいは認識対象の位置が移動しています。右上のリトライ(再)ボタンを押して、認識設定を検索:類似度にして画面内から検索するように変更してみてください。
※もし、出てくる位置が2箇所だけの場合などパターンが少ない(検索するまでもない)場合は、新しく画像認識項目を追加してそれぞれ順番に2箇所を判定してみてください。
→ スクリーンショットが表示されるが失敗する画像に見えない: 成功すべき画像に見えていても、失敗となる原因は「画像データ上の色が異なる」「位置が異なる」ためです。右上のリトライ(再)ボタンを押して、認識設定を完全一致ではなく色の類似度を指定する、既に類似度を指定している場合は類似度の閾値を調整する、検索:類似度を指定してみるなどお試しください。
※スクリーンショットの撮影が禁止されているアプリでは、FRep2だけでなく他のキャプチャ機能を持つアプリや、Android OSも撮影を行えません。その場合は下記の設定を行っても撮影可能にはなりませんので予めご承知おきください。
下記の関連設定をお試しください。
下記の関連設定を順番にお試しください。
※撮影タイプ: スクリーンAPIを指定後にも問題が発生する場合は、前節を参照してください。
Android 13~では、通知を表示するにはアプリ毎に許可する必要があります。
![]() セットアップ下部の「アプリ情報」またはAndroidの設定 – アプリ – FRep2を開き、通知を許可すると表示されるようになります。
セットアップ下部の「アプリ情報」またはAndroidの設定 – アプリ – FRep2を開き、通知を許可すると表示されるようになります。
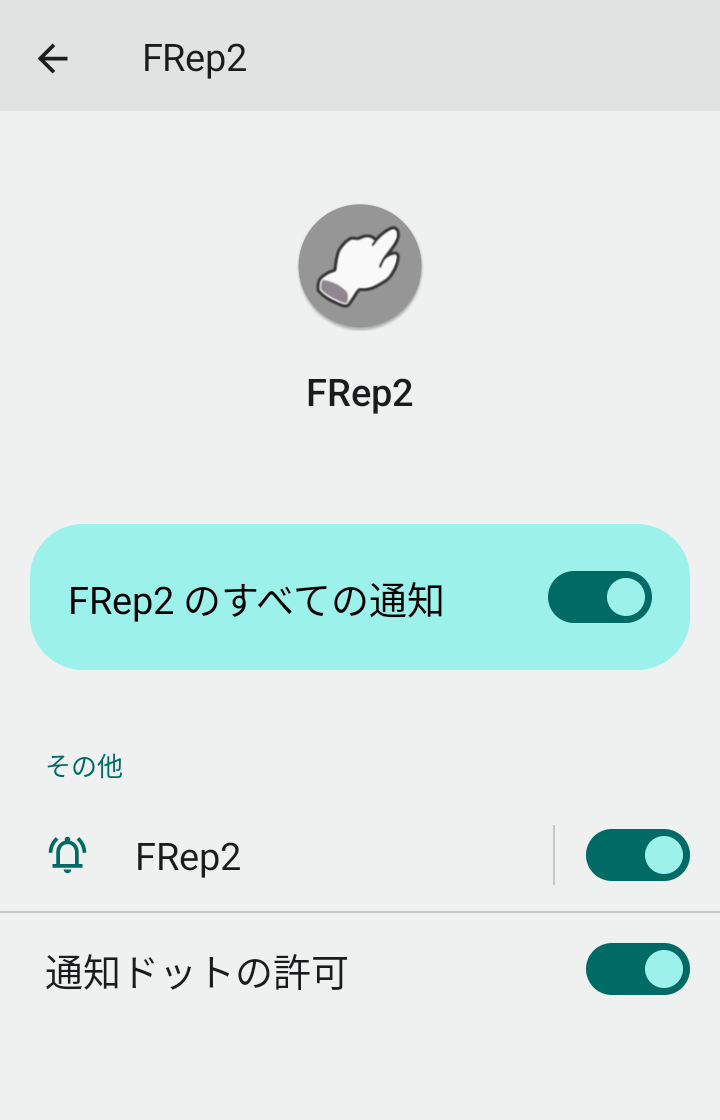
Samsung Galaxy機器にてAndroid 13へのシステム更新後、FRep2精密モード設定ツールが動作せず ‘Shell does not have permission to access user 150’ (または user 10) エラーメッセージが現れる場合は、以下の設定ツールをお試しください。使用方法は一般のものと同一です。
[Permissionエラーが発生する環境向け精密モード設定ツール]
Windows用, Mac用, Linux用
別のAndroidとUSBホストケーブル用
上記の設定ツールでも同様のエラーが発生する場合、Secure Folderアプリ(ユーザー150)をアンインストールする、Work Profileを使用しない設定を行う(ユーザー10)ことで動作した報告があります。なお、Secure Folderは Samsung Galaxy機器のセキュリティに関する機能、Work Profileは機器の管理者による設定ですので、もしアンインストールや設定を行う場合は十分に確認してから行ってください。こちらでその影響や結果については保証できません。
また、FRep2簡易モードは設定ツール不要で動作します。