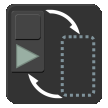※記録の編集や各機能はメニュー操作マニュアル右の⌄から移動してください。
[通知バーの操作] [パネルの操作] [記録] [再生] [簡易編集] [キーエディタ]
記録・再生はFRep2サービスのパネルから実行します。最初の記録時など、まず通知バーからパネルを表示する必要があります。記録の確認や編集・各種設定などはFRep2アプリの使用法[ナビゲーションメニューなど]を参照してください。
通知バーの操作
FRep2サービスの動作中、通知バーにはFRep2のパネル表示などを行う通知が表示されます。
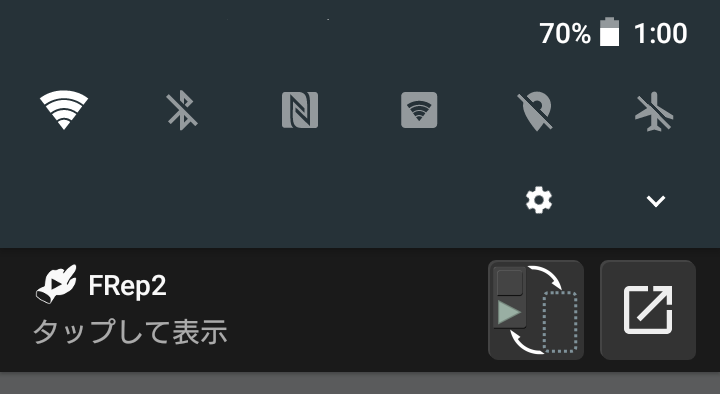
タップして表示
通知をタップするとFRep2パネルが表示されます。右側のボタンはそれぞれ以下の機能があります。
 FRep2アプリを開く
FRep2アプリを開く
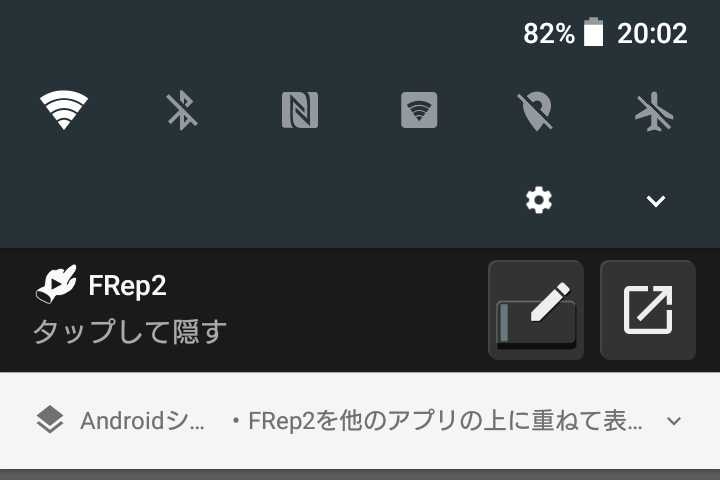
タップして隠す
通知をタップするとFRep2パネルが非表示になります。
 現在選択中の記録を簡易編集
現在選択中の記録を簡易編集
 現在選択中の記録をFRep2アプリで開く
現在選択中の記録をFRep2アプリで開く
FRep2 Protected [現在のアプリでは操作できません]
現在のアプリがFRep2、あるいはFRep2の動作が制限されているアプリのため、通知をタップしてもパネルは表示されません。他のアプリ上で使用するか、アプリ制限の設定を確認してください。
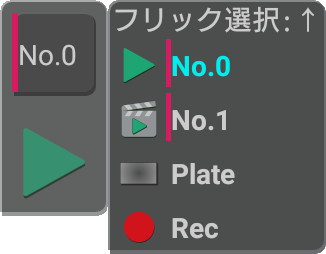
パネルの操作
FRep2パネルからタッチの記録・再生を開始します。記録中・再生中にはそれぞれのための機能を利用できます。
パネルは上下2つのボタンで構成されます。上ボタンで再生、記録や追加機能を選択し、下ボタンをタップして実行できます。
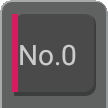
上ボタン .. タップ/フリック操作で再生( 通常再生,
通常再生,  シーン認識)、記録(
シーン認識)、記録( Plate,
Plate,  Rec)、その他
Rec)、その他 Shotなど追加機能に切り替わります。フリック時には選択可能な項目のリストが表示されます。ダブルタップすることで裏パネルに切り替わり、精密モードの場合はキーエディタが表示されます。
Shotなど追加機能に切り替わります。フリック時には選択可能な項目のリストが表示されます。ダブルタップすることで裏パネルに切り替わり、精密モードの場合はキーエディタが表示されます。

下ボタン .. タップ操作で選択中の項目を実行します。フリックやドラッグ操作で、パネルの位置を移動できます。

また、上ボタンを長押しすることで長押しメニューが現れます。長押ししたままドラッグ操作でメニューを選択し、指を離した時点で選択されているメニューが実行されます。
※フリック感度や長押しメニューの時間・内容などはオプション内操作パネル設定で調整できます。
記録
FRep2では、動作中のアプリを操作しながら記録できます。
 精密モード
精密モード
精密モードでの記録では、画面へのタッチ操作などがそのまま記録されます。記録を完了する場合は、電源キーまたは追加の完了キーを押して完了します。
記録を中止する場合は、通知バーの FRep2をタップすると記録をキャンセルします。
操作記録タイプに自動分割を指定すると、プログラム編集しやすいよう一定時間操作しないタイミングで記録を分割・スクリーンショットを撮影したプログラムを保存します。
 アイコンが表示されている場合は記録後の簡易編集に追加の選択肢が現れます。
アイコンが表示されている場合は記録後の簡易編集に追加の選択肢が現れます。
 簡易モード
簡易モード
簡易モードでの記録では、画面を覆うスクリーンへのタッチ操作が1ストローク毎(指を離す度)に記録・再生されます。記録の完了や中断、その他の機能は同時に表示される操作パネルから行います。
 アイコンが表示されている場合は記録後の簡易編集に追加の選択肢が現れます。
アイコンが表示されている場合は記録後の簡易編集に追加の選択肢が現れます。
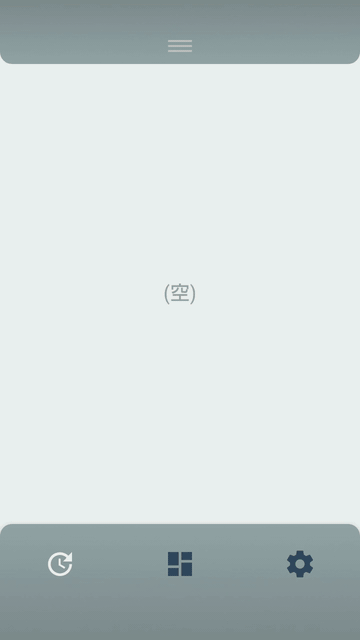
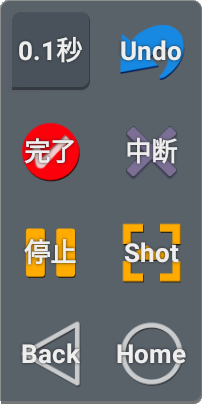
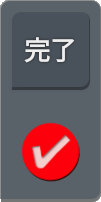
上ボタンを押すことで2ボタン表示と機能パレット表示が切り替わります。パネルの操作法は通常時のパネルと同様、上ボタンフリックで切替、下・各機能ボタンをタップで実行(ドラッグで移動)です。
機能パレットは画面の高さに応じて表示列が切り替わります。
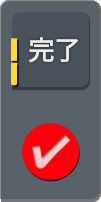
操作記録タイプに自動分割 を指定した場合、操作毎にインジケータが表示されカウントダウンが行われます。カウントダウン経過後に次の操作を行うと、自動的にスクリーンショットを撮影して記録に反映します。
カウントダウンの時間は操作停止とみなす時間で設定できます。
各機能ボタン

完了 .. 記録を完了
停止・再開 .. 記録を一時停止・再開
Back・Home .. 戻る・ホームキーを記録して実行
Shot .. スクリーンショットを撮影して操作記録に反映
中断 .. 現在の記録をキャンセルして中断
Undo・Redo .. 記録を1つ戻す・やり直す
再生
再生は記録した操作がそのまま再生され、再生完了時にはポップアップ通知が表示されます。繰り返し設定やプログラム編集を行った場合は、繰返し回数や設定した項目に応じた経過も通知されます。
※通知の種類・位置・完了時通知音などは状態表示設定で調整できます。
再生中の制御パネル
プログラム編集にて追加した待機や画像認識などの制御項目では、判定待ち時間にパネルを表示することができます。再生中のパネルを使用して、再生の中断、判定結果の選択(スキップ)、特定項目への移動が可能です。
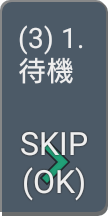
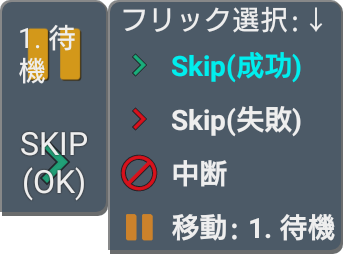
再生中のパネルには、判定(または待機)終了までの残り時間と項目番号・ラベルが表示されます。上ボタンを押すと一時停止状態(右図のパネル表示)になり、残り時間に関わらず判定が継続するようになります。
上ボタンをフリックすると、下ボタンに表示される機能を変更できます。下ボタンを押すとその機能が実行されます。下ボタンドラッグでパネル自体を移動できます。
- Skip 待機や判定処理を省略して結果に応じた行き先へ移動
- 中断 再生を中断 (その項目から
 再開できます)
再開できます) - 移動 待機項目や操作項目、またはブックマークされた項目へ移動
簡易編集
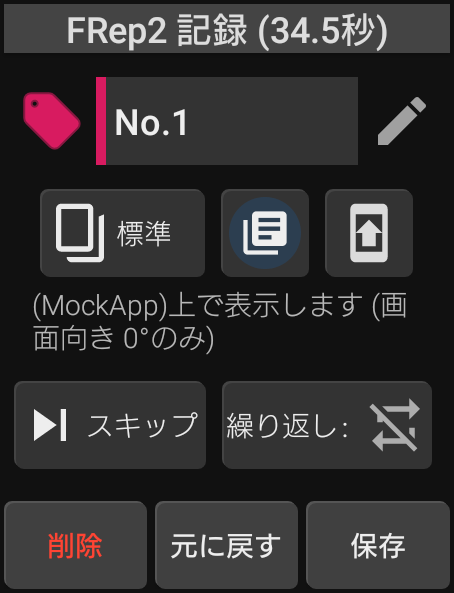
記録完了後や通知バー、長押しメニューから記録の簡易編集ダイアログを利用できます。簡易編集では選択した記録について以下の設定を編集できます。
- タグ色、ラベル
- 記録を表示するパネル種類、アプリ、画面向き
- 冒頭の待機をスキップまたは再現、繰返し回数
削除 .. この記録を削除
元に戻す .. 編集前の状態に戻す
保存 .. 編集内容を反映して閉じる / 長押しでFRep2アプリ上で記録の編集を開く
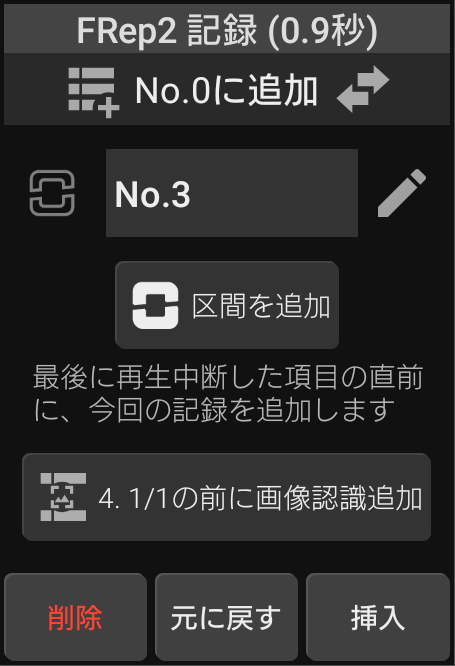
直前に再生したプログラムに追加できる場合
 または
または アイコンが表示された状態で記録した場合は、直前に再生したプログラムに追加する選択肢が現れます。上部の
アイコンが表示された状態で記録した場合は、直前に再生したプログラムに追加する選択肢が現れます。上部の をタップすると通常の保存(新しい記録として保存)と直前のプログラムに追加を切り替えられます。
をタップすると通常の保存(新しい記録として保存)と直前のプログラムに追加を切り替えられます。
 区間を追加 … (タップで切替)プログラムに追加した部分を指定した色・ラベルの区間で囲む
区間を追加 … (タップで切替)プログラムに追加した部分を指定した色・ラベルの区間で囲む
 末尾に追加 … 直前に再生したプログラムの最後に今回の記録を追加
末尾に追加 … 直前に再生したプログラムの最後に今回の記録を追加
 Unlock Key導入済の場合は下記の項目を利用できます。
Unlock Key導入済の場合は下記の項目を利用できます。
※可能な追加方法のみが選択肢に現れます。
 (最後の中断項目)の位置に挿入 … 直前の再生中断した項目の直前に今回の記録を追加
(最後の中断項目)の位置に挿入 … 直前の再生中断した項目の直前に今回の記録を追加
 (最後の中断項目)の前に画像認識追加 … 直前の再生中断した項目の直前に今回の記録を追加し、タッチ開始位置の画像認識を追加
(最後の中断項目)の前に画像認識追加 … 直前の再生中断した項目の直前に今回の記録を追加し、タッチ開始位置の画像認識を追加
 (最後の中断項目)の前にシーン認識追加 .. 上の選択肢での追加に加え、画像認識項目をシーン認識対象として登録
(最後の中断項目)の前にシーン認識追加 .. 上の選択肢での追加に加え、画像認識項目をシーン認識対象として登録
キーエディタ (精密モードのみ)
精密モードが有効な場合、上ボタンをダブルタップして裏パネルに切り替えるとキーエディタが表示されます。キーエディタではキー入力を作成して記録・再生したり、繰返し回数を追加することができます。
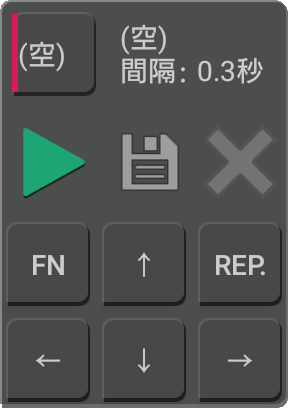
 選択中の記録を再生 または作成したキー入力を実行
選択中の記録を再生 または作成したキー入力を実行 作成したキー入力を保存
作成したキー入力を保存 繰り返し回数を消去 / (繰り返し指定がなければ)作成したキー入力を消去 / キー入力ではない場合や既に空の場合はパネルを隠す
繰り返し回数を消去 / (繰り返し指定がなければ)作成したキー入力を消去 / キー入力ではない場合や既に空の場合はパネルを隠す- FN キーパレットを切替
- REP. 選択中の記録またはキー入力に繰り返し回数を追加
- ↑←↓→, PGUP(PageUp), PGDN(PageDown), HOME, END, ESC, TAB, SPCE(Space), ENTR(Enter) 各キー入力