FRep実行時の起動画面です。メインメニュー(MAIN MENU)と記録設定(RECORD SETTINGS)を操作できます。初期設定については別途こちらの設定ツールを参照してください。
メインメニューMAIN MENU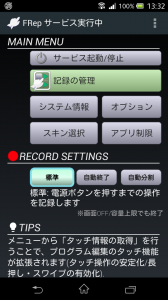
▼サービス実行中/(実行されていません)
初期設定後、サービス起動/停止を押すことで起動状態を切り替えられます。サービス実行中の状態でなければ本アプリの機能は利用できません。実行中の場合のみ、通知バーにFRepのアイコンが現れます。通知バーのFRepをタップすることで、パネルの表示/非表示を切り替えられます。
▼記録の管理 [詳細はこちら]
記録の詳細な設定や削除、プログラムの編集を行えます。
▼システム情報 [詳細はこちら]
FRepの認識している入力装置、サポート用のシステム情報を確認できます。
▼アプリ制限 [詳細はこちら]
FRepの実行を禁止するアプリを指定できます。禁止したアプリではFRepのパネルは表示されず、もし記録や自動操作中であった場合は強制的に停止されます。安全のため、FRep自身やGoogle Playアプリ、電話アプリは標準でこの制限アプリに指定されています。
▼スキン選択 [詳細はこちら]
パネルのスキンを設定できます。
▼オプション [詳細はこちら]
パネル設定や各種デフォルト設定などを調整できます。
記録設定RECORD SETTINGS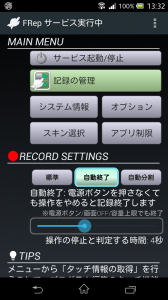
FRepには3つの記録モードがあり、この画面で切り替えられます。どのモードを選択した場合でも、電源ボタンを押すことで記録を終了できます。
▼記録モード: 標準(デフォルト)
記録開始から電源ボタンを押すまでの操作内容を記録します。開始時のスクリーンショットも合わせて保存されます。15分以上(※)または記録データサイズが1MBを超える操作は記録できません。
▼記録モード: 自動終了
一定時間操作を行わないと、操作が停止されたとみなして自動的に記録を終了します。操作の停止と判定する時間は下部のスライダーで3~10秒間に調整できます。15分以上(※)または記録データサイズが1MBを超える操作は記録できません。
▼記録モード: 自動分割
アプリ変化や画像認識などの条件付き操作を行うプログラムを構築するためのモードです。このモードでは、記録中に操作が停止されるたびに記録を分割保存し、さらにそれぞれの記録にスクリーンショットとタッチ位置の画像認識を仮登録したプログラムを作成します。
自動分割モードは総記録時間やデータサイズに制限はありませんが、1つの記録が15分(または1MB)を超えることはできません(※)。具体的には、15分以上の長押し/ドラッグや、操作の停止を含まない15分以上の連続操作は記録できません。
※FRep 5.0未満では記録時間は10分まで。
利用法に応じたお勧めのモード:
標準モードは、シンプルな短時間の記録や、操作までの待ち時間に変化がない場合、またプレゼンテーションなどでゆっくり丁寧な操作を長時間記録する場合などにお勧めです。
自動終了モードは、電源ボタンが押しづらい機器や、短時間の記録をすぐに繰り返し再生する場合などにお勧めです。
自動分割モードは、長時間の記録や、操作までの待ち時間が不定期(CPUや通信待ち、操作までに考える時間)な場合、あるいは条件を付けて操作を分岐するプログラムのひな形を作成する場合にお勧めです。チュートリアル記事も参照してください。
Skin選択(要アンロックキー)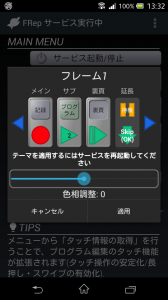
スキン選択ボタンを押すと、パネルの外観を変更する設定ダイアログが表示されます。この機能を利用するにはFRepアンロックキーが必要です。
▼(上部)スキン選択・プレビュー
選択されているスキンが表示されます。左右の青い三角ボタンを押してスキンを切り替えることができます。
▼(下部スライダ) 色相調整
スライダを左右に移動することでスキン全体の色相(デフォルト:0)を変更できます。
スキンの設定はFRepサービスの再起動時に反映されます。ダイアログの適用ボタンを押した後、メインメニューのサービス起動/停止ボタンを押してサービスを一旦停止して、その後再びサービス起動/停止ボタンを押してサービスを起動してください。
TIPS
設定や利用法を簡単に紹介します。文章をタップすることで次のTIPSが表示されます。
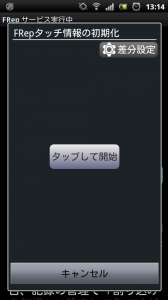 タッチ情報の取得
タッチ情報の取得
メニューから選択することでいくつかの機能に必要なタッチ情報(タップ/スワイプ/長押し/ダブルタップ)を取得します。得られたタッチ情報はプログラム編集のタッチ操作、画像認識:中央をタップなどの実行時に使用されます。
▼タップして開始
各タッチ情報の取得を開始します。表示に応じて順番にタッチ操作を行ってください。取得後現れるテストボタンを押して得られた各タッチ情報が正しく再生されることを確認し、保存してください。
※タッチ感度の高い機種では、中央ボタンを素早く1度タップする操作が難しい場合があります。一瞬だけ画面に触るように操作してみてください。タップ操作の取得は2度目以降、徐々に判定基準が緩くなります。
▼差分設定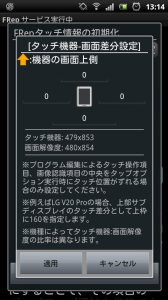
タッチ操作や画像認識:中央をタップを再生した際に位置がずれる場合に限り、このボタンから設定を行ってください。
機器の画面上側を基準とした各向きに数値を指定するとタッチ機器の範囲に対して差分を指定できます。メイン画面とは別のサブディスプレイが搭載されている場合、該当のディスプレイ位置分のタッチ入力座標を補正するためそのサイズを指定してください。サイズは機種によって異なるため、タッチ機器, 画面解像度を参照して比率や差分などから推算してください。
タッチ機器の値は機器から得られた各軸の最大値です(0~最大値までが使用されます)。機種によって補正されるため、画面解像度と必ずしも一致しません。タッチ機器の精度が高く画面解像度の倍以上になっている機種や、タッチ機器のみ縦横が等しいの比率となっている機種もあります。各機能に問題がない場合、差分設定はすべて0の状態で使用してください。
メニュー
※画面右上にメニューアイコンが表示されない機種では、機器上のメニューキーを押してください。
▼Root状態の再確認
Root端末でsuコマンドを利用した起動を試みます。一度成功すると以降の起動時には自動的にsuコマンドを利用した起動を行うようになります。
※あらかじめsu管理ツール上でFRepに対するsuの実行を許可しておく必要があります。
既にRoot状態の場合、Root状態での起動方法を標準・レガシーから選択できます。
▼タッチ情報の取得
タッチ情報の取得を開きます。
▼再生中止シグナル送信 (サポート用)
FRepの再生/記録を行うプログラムstrservに対して現在の再生または記録を強制中断するシグナルを送信します。
▼終了シグナル送信 (サポート用)
FRepの再生/記録を行うプログラムstrservに対して終了するシグナルを送信します。
▼実行ファイルの再配置 (サポート用, Android 4以降のみ)
FRepの再生/記録を行うプログラムstrservや関連ファイルを再配置します。
▼ABIを切替 (サポート用, Android 4以降および複数Arch対応CPUのみ)
FRepの再生/記録を行うプログラムstrservを指定したCPUタイプ用のものに切り替えます。
▼サポートサイトを開く
このサポートWebサイトを開きます。
▼チュートリアルを開く
チュートリアルページを開きます。
▼FAQページを開く
FAQページを開きます。
