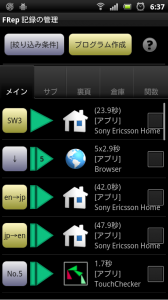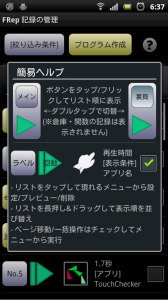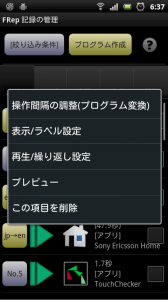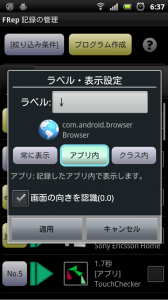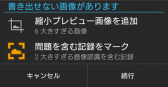▼Xiaomi
記録がキャンセルされる / FRepシステム情報画面に入力機器リストが表示されない
FRepシステム情報画面に入力機器リストは表示されるが再生がキャンセルされる (Android 10にて報告)
Xiaomi製Android固有の設定を確認してください。海外版ではAndroidの設定→Developer options→USB debugging (Security settings) 日本語設定下ではUSBデバッグ(セキュリティー設定) ※をONにした状態での動作が報告されています。設定後、Androidを再起動し、再度FRep設定ツールを実行して動作を確認してください。
※USB debugging (Security settings) 日本語設定下ではUSBデバッグ(セキュリティー設定)の設定にはXiaomiアカウントへのサインインが必要です。
▼Huawei
再生中に中断すると以後操作を受け付けなくなる
システム設定→タッチシグナル処理を全スロットを再割当に設定してください。 または割り込み時のみ全スロットを再割当をお試しください。(動作報告歓迎)
FRep設定ツールが動作しない(Android 9への更新後など)
エラーメッセージ /sdcard/Android/data/com.x0.strai.frep/files/strserv: No such file or directory が表示される場合、Androidの設定よりストレージ – デフォルトの保存場所(※機種によって設定の位置は異なります)を確認してください。「SDカード」が指定されている場合「内部ストレージ」に変更してAndroidを再起動し、FRepアプリ、FRep設定ツールを順番に実行することで動作した報告があります。ただし、デフォルトの保存場所を変更することで他のアプリのデータにも影響する場合がありますのでご注意ください。
▼Asus Zenfone Max M2, Max Pro M2 (Android 8, 8.1)
再生中にFRepアプリがエラー終了する
一部機種のAndroid 8環境にてポップアップ通知が正しく処理されない問題が報告されています。FRepのオプション→記録/再生設定から再生プロセスの通知をOFFにして動作をご確認ください。
▼LG LGS02, L-01J (Android 6)
プレビュー画面などのスクリーンショットの向きが正しくない / 画像認識が常に失敗する
FRepの撮影したスクリーンショット画像の向きが通常のAndroid 6機器と異なる問題が報告されています。FRepのオプション→スクリーンショット設定から撮影時の画像向きを機器基準(Android ~5)に切り替えて動作をご確認ください。
▼LG V20 Pro, L-01J
プログラム編集で追加したタッチ項目、画像認識の中央をタップの実行時に位置がずれる
プレビュー時のタッチ位置がずれて表示される
タッチ機器の取得するタッチ範囲と、機器のメイン画面がずれている状態です。FRepのメイン画面のメニューからタッチ情報の取得を行い、表示される差分設定 ボタンを押してセカンドディスプレイ分のタッチ幅160を上部の枠に指定して動作をご確認ください。
▼Moto G5
割り込み中断後、FRepアプリが動作しなくなる
FRepのオプション→システム設定からタッチシグナル処理を全スロットを再割当に変更して動作をご確認ください。
▼SAMSUNG Galaxyシリーズ (Samsung DeX対応 Android 10機種)
USBケーブルを抜くとstrservが停止しFRepが動作しない
Galaxy Note 9 (Android 10), Galaxy S20 Feにて、USB接続モードをファイル転送(MTP)に指定(Galaxy向け手順を参照)してもUSBケーブルを抜くとstrservプロセスが停止する問題が報告されています。この問題はSamsung DeXをPCにインストールしてからFRep設定ツールを実行することで改善し、USBケーブルを抜いた後も動作する報告があります。同様の問題が発生している場合はお試しください。
▼SAMSUNG Galaxyシリーズ (Knox搭載機種)
画像認識やスクリーンショットが動作しない
FRepのオプション→スクリーンショット設定から一時ディレクトリを切り替えてみてください
[Root取得済] キー操作、キー入力、タッチ操作(プログラム編集)が再生されない
FRepのオプション→システム設定から標準UIDを使用(Rooted)をOFFにしてみてください
記録時にEアイコンが表示されて記録できない / 記録の開始後、タッチするとすぐに終了してしまう
→(対応1) [Root取得済の場合] FRepのオプション→システム設定から標準UIDを使用(Rooted)をOFFにしてみてください
→(対応2) FRepのオプション→スクリーンショット設定から一時ディレクトリを切り替えてみてください
→(対応3) FRepのオプション→スクリーンショット設定からスクリーンショット保存をOFFにしてください
→(対応4) [Root取得済の場合] SuperSUやSuperuserなどsu管理アプリでFRepに対するsuの実行を禁止してから、他の機器に接続して FRep設定ツールを実行してください
▼SAMSUNG Galaxyシリーズ(共通)
ポップアップ通知(Toast)部分のタッチ操作が無視される
→ Galaxyシリーズでは通知にもタッチ判定があるため、通知付近にタッチ操作を行う場合はオプション「再生プロセスの通知」をOFFにするか、プログラム編集の各項目のラベルを空に設定して通知を表示しない設定でご利用ください
Samsung Switch/Kiesドライバを導入しても設定ツール実行時に error:device not found が表示される
→ Galaxyシリーズにも対応した有志の非公式ドライバの導入もご検討ください
▼SAMSUNG Galaxy S7 (edge含む)
Android 7アップデート後、画像認識やタッチ項目が正しく動作しない
Galaxy S7 (edge)のAndroid 7へのアップデートは自動的に画面解像度をFullHDに切り替えることが報告されています。解像度と異なる場合、画像認識やタッチ項目はその座標がずれるため正しく動作しません。お使いの機器の設定から画面解像度を以前のものに変更し、Androidを再起動してください。
▼OnePlus One A0001
設定ツールがメッセージを表示せずに終了する、あるいは”←7←[r←[999;999H←[6n←8″が表示される
以下よりOSに応じたファイルをダウンロードし、展開して得られる_alt_custom(.batまたは.sh)ファイルをwin(.bat), mac.sh, linux.shと同じフォルダに配置してください。その後、得られたファイルを実行してください。
(Windows) win_alt_custom.zip
(Mac) mac_alt_custom.zip
(Linux) linux_alt_custom.zip
※各ファイルは英語版ですが機能に差異はありません。日本語版が必要な場合はお問い合わせください。
▼NECカシオ Medias X
記録や再生にスリープが含まれてしまう
→(対応1) スリープボタンではなく電源ボタンでの記録終了をお試しください。
→(対応2) FRepアプリのRECORD SETTINGS設定で、電源ボタンを押さなくとも記録を自動で終了する「自動終了」モードにして記録を行ってください。
▼Sony (Sony Ericsson) Xperia
開発者向けドライバの配布場所がわからない
→ こちらの公式配布ページよりお持ちの機種名のものを取得・インストールしてください
▼富士通 Arrows
開発者向けドライバの配布場所がわからない
→ こちらの公式配布ページ下部の「ADB用USBドライバ」よりお持ちの機種名のものを取得・インストールしてください
F-05F, F-02G(ビルド番号V09R24Dアップデート後)で突然タッチ操作が再生・記録できなくなる
この問題が発生した場合は、システム情報画面にタッチ機器(TOUCH MULTITOUCH)が存在するかどうかを確認してください。存在しない場合は、メニューの再読み込みを行いタッチ機器を再認識させてから再度再生・記録を実行してください。本件についてはFRep 3.8で問題の発生率を低減する修正を行っていますが、完全には防げません。
マルチタッチ操作やドラッグ操作の再生中にタッチすると以後操作を受け付けなくなる
本件はFRep 3.8での発生するモデルについては、本体設定→ディスプレイ→「うっかりタッチ」をOFFにした状態で記録や再生を行ってみてください。または、オプション「システム設定→タッチシグナル処理」を全スロットを再割当に設定してください。(報告歓迎) 問題が解決しない場合、タッチによる中断を行わず、電源キー押下などで中断してください。この問題はFRep 3.8で修正されました。同様の問題が発生した場合は、システム情報画面と再生した記録のプレビューのスクリーンショットを添えてご連絡ください。
▼Google nexus
ドライバの配布場所がわからない
→ こちらの公式配布ページからlatest_usb_driver_windows.zipファイルを取得・インストールしてください
▼Panasonic P-02E (ELUGA X)
開発者向けADBドライバの配布場所がわからない
→ Panasonic公式のADBドライバ配布ページはこちら
▼京セラ Digno S
開発者向けADBドライバの配布場所がわからない
→ 京セラ公式のドライバ配布ページより、ページ下部のADB用USBドライバ(Android™開発者向け)を取得・インストールしてください
▼タッチ操作が再生/記録できなくなる現象が報告されている機種
本件については問題の発生率を低減する修正(FRep 3.8)を行っていますが完全には防げません。F-05Fにて直接調査を行ったところ、USBデバッグ権限から不定期にタッチ入力機器が表示されなくなる現象が発生しており、現在のところその原因は不明です。
F-05F, F-02G(ビルド番号V09R24Dアップデート後)
HTL23
Y336-02, G6-L22
KYY24