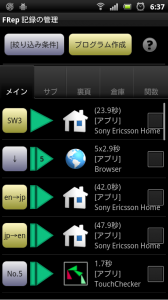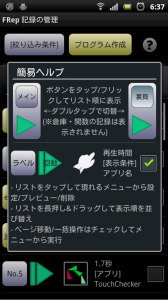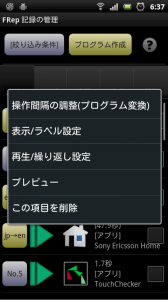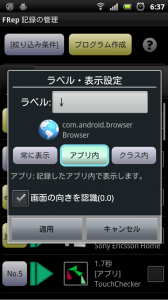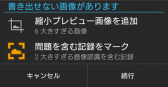タブ一覧 / 記録概要 / ポップアップメニュー / ラベル・表示設定 / 再生・繰り返し設定 / プレビュー / その他機能 / メニュー
記録した操作の一覧から、表示や再生の個別設定、削除などを行えます。簡易ヘルプボタンから機能概要を見ることができます。
↓
記録の一覧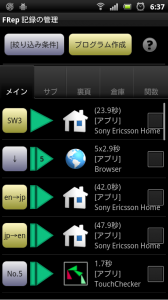
▼メイン/サブ/裏ページ/倉庫/関数タブ
記録はこの一覧のタブおよびリスト順に応じてパネル上に表示されます。タブを変更する場合は、記録をチェックして~へ移動ボタンを押すか、メニューからページ移動を選択してください。
メイン: 標準のメインパネルに表示される記録。
サブ: メインパネルとは別のサブパネルに表示される記録。サブパネルはメインパネルと同時に表示されるため、両手を使用するアプリや、切り替えずに使用したい記録をサブに配置して利用できます。
裏頁: パネルの上ボタンをダブルタップした際に表示される記録。不定期に利用する記録に適しています。
倉庫: パネルには表示されない記録。Tasker/Locale専用の記録や、現在は使用しない記録を保持しておけます。
関数: パネルには表示されない記録。プログラム編集に使用するために切り出した一連の関数(プロシージャ)を格納する専用のタブです。
↓
記録の表示(一覧内)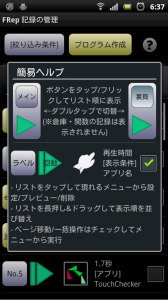
▼左端ラベルボタン
パネル上ボタンに表示されるものと同様のボタンです。グレーのボタンは操作記録、黄色のボタンはプログラムを示します。
ポップアップUIモードOFF時: 操作記録の場合は押すことでラベル・表示設定(後述)が開きます。プログラムの場合は押すことでプログラム編集画面が開きます。
▼2番目再生設定ボタン
パネル下ボタンに表示されるものと同様の再生ボタンです。
ポップアップUIモードOFF時: 操作記録の場合は押すことで再生設定(後述)が開きます。プログラムの場合は押すことでプログラム編集画面が開きます。
▼3番目アプリアイコン
操作の記録を開始したアプリのアイコンです。
ポップアップUIモードOFF時: タップすることで、記録時のスクリーンショットと記録したタッチの軌跡をプレビュー(後述)で確認できます。
▼記録概要
おおよその再生時間、記録の表示範囲、記録時のアプリ名が表示されます。また、長押しすることでドラッグによるリストの順番変更が可能です。
▼右端チェックボックス
「削除」「ページ移動」などの一括操作の対象とする場合にチェックをONにして使用します。
↓
ポップアップメニュー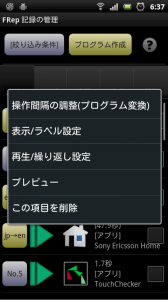
ポップアップUIモードがONの場合、リスト内の項目をタップすることで編集や設定、プレビュー、削除のためのメニューが現れます。
操作間隔の調整(プログラム変換): 操作記録をプログラムに変換してプログラム編集画面を開き、操作間隔の調整を行います。
プログラム編集: プログラム編集画面を開きます。
表示/ラベル設定: ラベル・表示設定パネルを開きます。
再生/繰り返し設定: 再生・繰り返し設定パネルを開きます。
プレビュー: プレビューを開きます。
この項目を削除: リストから項目を削除します。※実際にデータが削除されるのはアプリ変化またはメニューの保存を選択した時です。
↓
ラベル・表示設定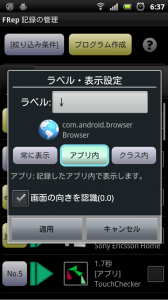
ラベルの変更、アプリや画面の回転に応じた表示設定を行います。一覧のポップアップメニューから選択するか、左端のラベルボタンを押す、あるいは複数の記録をチェックして選択項目を設定を押すことでこの設定パネルが開きます。
ラベル: フローティングパネル上に表示される記録の名前。
(アプリ名・アイコン): この記録を表示する対象として指定されているアプリ情報。タップすることで他の記録のアプリ情報をこの記録にコピーして上書きできます。
※一部のホームアプリはアプリ認識の都合、*で始まるラベルと不明アプリアイコンで表示される場合があります。
常に表示/アプリ内/クラス内: 記録を表示するアプリ範囲の条件。
常に表示: アプリに依存せず常にこの記録を表示。
アプリ内: 指定されているアプリ上でこの記録を表示(パッケージ内)。
クラス内: 指定されているアプリのクラス(Activity)上でこの記録を表示。同一パッケージ内であってもクラス(Activity)に応じて表示を変更。
画面の向きを認識(角度): 記録時と同じ画面向きでのみこの記録を表示する場合ON(推奨)。
※FRepは機器標準の画面向きを基準とした絶対座標を記録・再生するため、画面向きが異なる場合にタッチ操作を再生すると意図しない操作になるため注意。
↓
 再生・繰り返し設定
再生・繰り返し設定
記録時の冒頭の待ち時間をスキップ/再生、繰り返し再生回数、再生範囲の設定を行います。一覧の記録のうち、ポップアップメニューから選択するか、左から2番目の再生ボタンを押す、あるいは複数の記録をチェックして選択項目を設定を押して現れるラベル・表示設定を適用することでこの設定パネルが開きます。
開始待ちをスキップ/開始待ちを再現 (タップして切替): 冒頭の待ち時間をスキップするか再生に含めるかどうかの設定。待ち時間を編集する場合は別途プログラムを作成して編集する必要があります。
常に再生/記録アプリ/記録クラス: 再生を継続するアプリ条件。
常に再生: アプリ変化に関わらず再生を継続します。
記録アプリ: 再生中にアプリが変化した場合は再生を中断します。
記録クラス: 再生中にアプリが変化、またはアプリ内のクラス(Activity)が変化した場合は再生を中断します。
記録IDを使用/機器ID再割当: 再生時の入力機器IDの調整設定。
記録IDを使用: 記録時の機器IDをそのまま再生に使用します。
機器ID再割当: 再生内容によって機器IDを再割り当てしながら再生を行います。インポートした記録が再生されない場合、または入力機器IDが記録時と異なる場合に指定します。
(デフォルト): オプション設定の機器IDデフォルト設定を使用します。
割り込みで中断/割り込みを無視/(デフォルト): 割り込み操作による中断を行うかどうかの設定。両方のトグルボタンをOFFにすることでデフォルト設定になります。
割り込みで中断: 割り込み操作を検知した際に再生を中断します。例) タッチ操作の再生中にタッチ入力を検知すると再生を中断
割り込みを無視: 割り込み操作を無視して再生を継続します。
(デフォルト): オプション設定の割り込みデフォルト設定を使用します。
画面の向き変更時に中断する: 再生中に画面の向きが変更された場合に再生を中断するかどうかの設定。
↓
プレビュー
操作記録や編集したプログラムをそれぞれのスクリーンショットに重ねてプレビューできます。タッチ操作の軌跡は緑の点や向きを示す三角形(ストロークの場合)で示され、プログラム編集の制御項目は該当するアイコンや画像認識部分で表現されます。プレビューを閉じる場合は、画面をタップするか戻るボタンを押してください。
▼右上3ボタン操作パネル <<前/中断・再生・停止/次>>
<<前/次>>: プログラムの場合、前または次の項目を表示。先頭の項目で前、または末尾の項目で次を押すと全体を表示します。
中断(四角アイコン): 描画された軌跡を全て消去。
再生(三角アイコン): プレビューの再生を開始。
停止(橙停止アイコン): プレビューの再生を停止。
※再生中に左上のアイコンをタップすることで再生速度を1x(等倍)から2x, 3x, 5x, 10x(10倍)まで変更できます。
▼下部スライダ
プレビュー中の再生時間を確認・設定できます。
↓
その他機能
▼[絞り込み条件]
記録の一覧から絞り込み検索を行えます。[絞り込み条件]ボタンを押して下記条件を指定することでリスト内容が絞り込まれます。
両方/記録/プログラム: 操作記録(グレー)あるいはプログラム(黄色)による絞り込み条件。
(指定無し)/1/2+: 記録の繰り返し回数(1:繰り返しなし、2+:複数回再生)による絞り込み条件。
(すべてのアプリ)/(指定したアプリ): 記録アプリによる絞り込み条件。
×: 条件のクリアまたは条件設定を閉じる。
▼簡易ヘルプ
利用法の概要を表示します。
▼選択項目を設定
チェックした記録に対する一括設定を行います。ラベル・表示設定および再生・繰り返し設定が順番に表示され、指定内容はチェック項目全てに反映されます。
▼プログラム作成
チェック項目を元に編集可能なプログラムを作成します。操作記録や制御項目を追加、編集して長時間の再生や再現性を考慮したプログラムを作成できます。
↓
メニュー
▼保存
現在の状態を保存します。※画面遷移やスリープ時には自動で保存が行われます。
▼読込
保存された状態を読み込みます。
▼ページ移動
チェック項目を他のタブに移動します。
▼削除
チェック項目を削除します。※保存時に実際にデータが削除されます。
▼全て選択/選択解除
表示中のタブに含まれる全ての項目をチェック/チェック解除します。
▼データベース最適化(サポート用)
不要データの削除とデータベース最適化作業を行います。
▼ファイルから取り込み
同一機種によって書き出された.frepdbファイルから記録をインポートします。外部SDカード内のファイルを参照する場合は、ファイル一覧の「上へ」を何度か押して現れる「切替」ボタンを押して外部SDカードに移動できます。
※機種が異なる場合や、デバイスの互換性がないデータの強制取り込みオプションはサポート用機能です。強制取り込みによる記録の再生は保証できません。
▼ファイルに書き出し
バックアップや同一機種への配布用に記録を.frepdbファイルにエクスポートします。パスワードを指定することで暗号化を行います。※オプションによりファイルに保存されたスクリーンショットや、サイズが1.5MBを超える画像データ(フルHDでのスクリーンショットなど)は書き出されたファイルに含まれません。取り込みの際にはそれらの画像は空の画像として扱われます(操作の再生は可能です)。
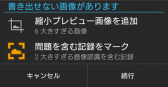 (Android 4~) 書き出し時に1.5MBを超える画像データが含まれる場合、警告が表示されます。(続行を押すと無視して書き出しを行います) 警告には2種類が存在します。
(Android 4~) 書き出し時に1.5MBを超える画像データが含まれる場合、警告が表示されます。(続行を押すと無視して書き出しを行います) 警告には2種類が存在します。
縮小プレビュー画像を追加: この項目をタップすると、大きな画像プレビューに書き出し用の縮小画像をその場で追加します。
問題を含む記録をマーク: その場では解決しない問題で、個別に修正が必要です。この項目をタップすると、記録リストのうち問題のあるプログラムにマークが表示されます。キャンセルボタンを押して警告を閉じ、該当のプログラムに対してプログラムの編集画面メニューにて書き出し可否を検査して該当の項目に含まれる画像サイズを調整してから再度書き出しを行ってください。
▼ポップアップUIモード (デフォルト: ON)
記録の管理およびプログラム編集画面でのポップアップUIの使用を切り替えます。ONの場合、リスト項目を押すことでポップアップ(コンテキスト)メニューが開きます。OFFの場合は、リスト項目内の各ボタンごとに表示設定/再生設定/プレビューを呼び出すことができます。
▼ポップアップダイアログ (デフォルト: OFF)
ONにした場合、項目をタップして現れるポップアップリストがダイアログ形式で表示されます。リストが正しく表示されない場合にはONにしてください。
▼小型項目モード (デフォルト: OFF)
記録の管理およびプログラム編集画面でのリスト項目サイズを切り替えます。ONの場合、小型のリスト項目が表示されます。
▼確認を省略 (デフォルト: OFF)
記録の管理およびプログラム編集画面で項目を削除する際の確認パネルの省略設定です。ONの場合はパネルを表示せずに項目をリストから削除します。ON/OFFいずれの場合も、実際のデータの削除は保存メニューまたはアプリを切り替えた際に実行されます。
↓
Tips
– 再生が予期せず中断される場合、再生・繰り返し設定からアプリ変化や向き変化の設定を確認し、より許容する設定をお試しください。
– 2つの再生項目を結合する場合は、それぞれをチェックして選択した後、プログラム作成を押してください。現れる選択リストでは、先に再生する側を選択します。
– タッチ位置やタッチ間隔などの軌跡を編集する場合は、その項目をチェックしてプログラム作成を押してください。その後、プログラム編集画面で編集する操作内容のアイコンをタップすると軌跡を編集パネルが開きます。
– 関数タブの記録を編集すると、自動的にその関数を使用している記録にも変更が反映されます。