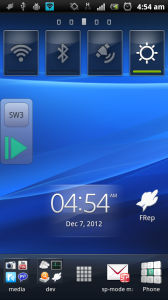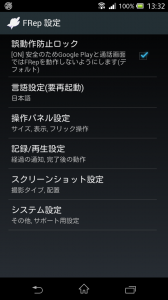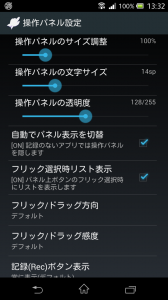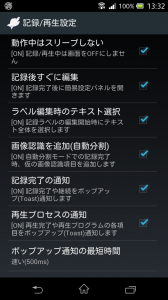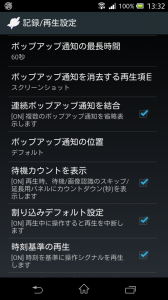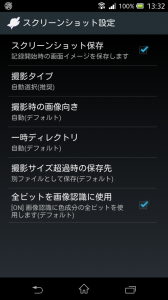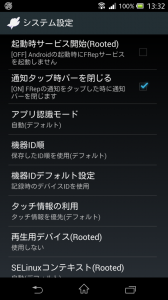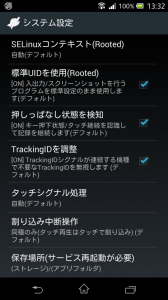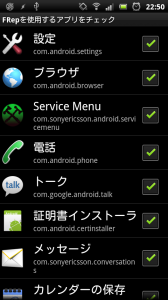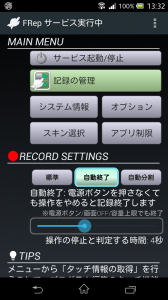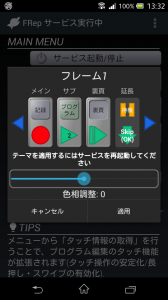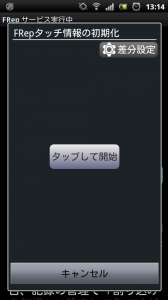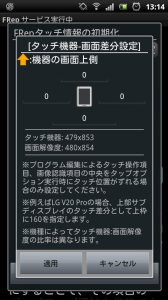設定ツール / 操作・再生・記録 / 画像・撮影 / Root取得済み端末 / Taskerプラグイン・ショートカット / アンインストール / お問い合わせ
機種固有の問題については機種別FAQを参照してください。
↓
FRep設定ツールの実行後もFRepアプリが動作しない場合はこちら
再生やFRepサービス等が不定期に停止する場合はこちらを参照してください
Android 9への更新後に FRep設定ツールが”error: device not found”エラーを表示する場合
スリープ時に再度FRep設定を要求される/画像認識などの速度が大幅に低下する場合
(オープンβテスターの解除はこちらからプログラムの終了 をクリックしてください。)
設定ツール
▼Android機器のUSBデバッグ設定方法
Androidの設定→開発者向けオプション→USBデバッグのチェックをONにしてください。
Android 2.3.xの場合 (クリックで表示)
Androidの設定→アプリケーション→開発→USBデバッグのチェックをONにしてください。
設定画面に開発者向けオプションが存在しない場合 (クリックで表示)
開発者向けオプションを表示する操作をあらかじめ行ってください。Android 4.2以降の場合は下記の手順をお試しください。
1. Androidの設定→(システム)→端末情報(またはタブレット情報)を開く
2. 現れる情報リストの中の「ビルド番号」を7回タップする
以降、設定画面に開発者向けオプションが表示されるようになります。
▼設定ツールの実行時にエラー”指定されたパスが見つかりません”または”No such file or directory“が表示される
Android上でFRepを一度も実行していない → Android上でFRepアプリをいったん実行してください。
FRep設定ツールを展開せずに、アーカイブ(zip, tgz)のままスクリプト(win.bat, mac.sh, linux.sh)を実行している → ファイル内容をすべて展開してからスクリプトを実行してください。
Androidエミュレータが実行中 → エミュレータを終了してから再度スクリプトを実行してください。
▼設定ツールの実行時にエラー”error:device not found” または “error:no devices/emulators found”が表示される
充電専用ケーブルで接続している → Android機器の付属ケーブルかデータ通信機能のあるケーブルで接続してください。充電専用ケーブルでは動作しません。
AndroidのUSBデバッグがONになっていない → Androidの設定から、開発者向けオプション→USBデバッグのチェックをONにしてください。開発者向けオプションの項目が存在しない場合は、上述の「▼Android機器のUSBデバッグ設定方法」を参照してください。
接続時にAndroidのSDカード(/sdcard)がPC/Macに占有されている → 接続時、Androidのデータ転送モードの設定を変更してください。
Android 4.2.2以降に対して初めて接続する → 接続時にAndroid上に表示されるパネルで接続を許可してください。
Windowsの場合は次の項目も参照してください。
▼(Windowsのみ)設定ツールの実行時にエラー”error:device not found“が表示される
WindowsがUSBデバッグ状態のAndroidを認識できていない状態です。Windowsのデバイスマネージャ(Windows 7~8 外部リンク:SONYサポートサイト)(Windows 10: Windowsアイコンを右クリックして選択)を開き、接続したAndroid機器や”ADB”または”Android Debug”などのキーワードが含まれるドライバが存在し、動作している(警告アイコンが付いていない)かを確認してください。存在しない、または動作していない場合はドライバの(再)インストールが必要です。開発者向けのドライバ(OEMまたはADBドライバ)をメーカーより取得してください。手順および配布元リンクは公式サイトを参照してください。一部機種については機種別FAQに配布元へのリンクを掲載しています。
▼(Windowsのみ)Android 9に更新した後、設定ツールの実行時にエラー”error:device not found“が表示される
Android 8では充電のみ(この端末を充電する)設定でFRep設定ツールが動作しており、Android 9への更新後にデータ転送なし(この機器をUSBで充電)設定でerror: device not foundで動作しなくなった場合、ドライバーを確認してください。(Xperia XZ premiumにて報告)
USB接続時、Windowsデバイスマネージャに正しく認識されていないデバイスが存在する場合、該当のデバイスに開発者向けドライバを導入してください。
確認・導入の手順例 (クリックで表示)
1. Androidの設定から開発者向けオプションの
USBデバッグをONにする
2. Windowsのデバイスマネージャ(Windows 7~8 外部リンク:SONYサポートサイト)(Windows 10: Windowsアイコンを右クリックして選択)を開く
3. Windows PCとAndroid 9機器を接続する
4. Androidの通知バーからUSB接続設定をデータ転送なしに設定する
上記の手順でデバイスマネージャに!アイコンの付いたデバイスが現れた場合、そのデバイスを認識するよう開発者向けドライバをインストールしてください。開発者向けドライバは別途取得し、展開しておいてください。デバイスマネージャ上で対象のデバイスを右クリックして現れるメニューから、ドライバを更新することでインストールできます。(外部リンク : SONYサポートサイト)
一部機種(Xperiaシリーズで報告)の開発者向けドライバにはデータ転送なし状態のデバイスIDが含まれておらず、取得したドライバをそのままインストールできない場合があります。この場合、ファイル転送モード等で使用されるものと同じ開発者向けドライバをデータ転送なしのデバイスIDに対して強制的にインストールする必要があります。まず、いったんAndroidをファイル転送モードに切り替えた状態でデバイスマネージャ上に表示されるUSBデバッグ接続のデバイス名(ADBやAndroid DebugあるいはSony sa###などを含むもの)を覚えておいてください。その後、AndroidをのUSB接続モードをデータ転送なしに戻し、!アイコンの付いたデバイスのドライバーを更新する際に「コンピューターを参照~」→「コンピューター上のドライバ一覧から選択」→ 表示されるリストから先のデバイス名を選択 → 警告が表示された状態ではい(または続行)を選択することで同じドライバを導入できます。
※もし導入後も正しく動作しない場合は該当のデバイスを削除してください。
▼設定ツールの実行時にエラー”cat: (略)/app_bin/strserv: Permission denied“が表示される
最新の設定ツールを使用してください。
▼(Windowsのみ)設定ツールの実行時に”←7←[r←[999;999H←[6n←8″と表示される
カスタムROMを使用している機器において同様の問題が確認されています。Rootを取得できない場合は、次の手順をお試しください。1. このファイルをWindows上でダウンロードして展開する。 2. 得られたwin_alt_custom(.bat)ファイルを、元の設定ツールのwin(.bat)やwin_alt(.bat)と同じフォルダに配置する。 3. win_alt_custom(.bat)を実行する。
▼Windowsでメーカーの公式ドライバがAndroidを認識しない、またはメーカーで開発者向けのドライバが提供されていない
Koushら有志より、様々なメーカー製機器に対応した非公式ADBドライバが提供されていますのでお試しください。こちらで動作を保証するものではありませんのでご了承ください。日本語での解説はUniversal ADB Driverなどで検索してください。
▼Windowsでwin(.bat)実行時にエラーが発生し”指定されたパスが見つかりません”が表示される
ダウンロードしたfrep_win_ja.zipが正しく展開されていません。frep_win_ja.zipを「右クリックして全て展開」し、得られる圧縮フォルダではないfrep_win_ja→frep_setup_win_jaをダブルクリックして、表示されるwin(.bat)をダブルクリックして実行してください。
▼Macで設定ツールのmac.shを実行できない
shファイルがターミナルに関連付けられていない場合は、下記の手順で設定を行ってください。
Macでmac.shを実行/関連付けする手順 (クリックで表示)
1. mac.shを右クリック→このアプリケーションで開く→その他ボタンを押す
2. 現れるパネルで アプリケーション→ユーティリティ→ターミナル を選択
3. 「常のこのアプリケーションで開く」をチェック
4. 開くボタンを押すと実行される
以降は、mac.shをダブルクリックすることで再実行できます。
▼Macで設定ツールの実行時にエラー”[: too many arguments” “frep_setup_mac_ja: No such file or directory”が表示される
Macの展開フォルダ名に半角スペースが含まれています(例: frep_setup_mac_ja 2)。半角スペースを削除して(例: frep_setup_mac_ja2)再度お試しください。
▼Android向け設定ツールで「FRepの初期設定が完了しました」と表示されてもFRepサービスが起動できない
FRep Setupツールのメニューから「強制再セットアップ」のチェックをONにして、再度セットアップを行ってください。
▼Android向け設定ツールで「(未接続)」のまま動作しない / USBデバッグ接続が行われない
USBデバッグ接続が認識されていません。使用方法の手順をご確認ください。もしType-C USBの場合、多くの変換ケーブルにはOTG(USBホスト)機能がなく、また既存のmicroB用OTG(USBホスト)対応ケーブルにmicroB-TypeC変換コネクタを使用した場合もAndroid同士の接続が認識されないことが確認されています。動作確認済ケーブルの使用をご検討ください。
また、給電能力が不足している場合があります。次の項目を参照してください。
▼Android向け設定ツールが連続して呼び出される / USBデバッグ接続の通知が連続して表示される
FRep Setupツールをインストールしたホスト側のAndroid機器の給電能力が安定せず不足しています。もし以前は動作していた場合、おそらくはバッテリーやコネクタ、アダプタの経年劣化が原因です。電源供給機能のあるUSBハブを経由して動作するかをご確認ください。アダプタを介さないOTGケーブルで直接接続することで安定したケースがあります。
[接続例]
FRep設定ツール:ホスト側Android-アダプタ-ケーブル-USBハブ-ケーブル-Android:FRepアプリ側
▼FRepアプリが強制終了する / 設定完了後、FRepの通知をタップしてもパネルが現れない
FRepは他のアプリにオーバーレイ表示するため、SYSTEM_ALERT_WINDOW権限を使用します。Android 6を搭載する一部機種では標準でこの機能を制限しているため、別途この設定を行う必要があります。
一部のカスタムROMではこの権限をもつアプリの表示を制限するオプションがありますので、OSの設定を確認してください。
▼Android機器の更新後、設定ツールが動作しなくなった
Androidの更新後は設定が初期化されることがあります。AndroidのUSBデバッグがONになっているかを確認してください。また、Android 4.2.2以降に更新した際には、USBデバッグ状態での接続時に接続許可の確認が現れますので許可してから設定ツールを実行してください。
また、FRep設定ツールが古い場合は最新の設定ツールを取得して利用法をご確認ください。
▼設定ツールの実行時にエラーが発生し”Permission Denied”が表示される
FRep 3.2以降および最新の設定ツールに含まれる win_alt.bat / mac_alt.sh / linux_alt.sh をお試しください(※最新のAndroid版設定ツールにはデフォルトで同等の機能が含まれます)。以前のバージョンでは同エラーにより動作しなかった非Root状態のGalaxy Note 3(SM-9005, 4.4.2)およびGalaxy S5(SC-04F, 4.4.2)での動作を確認しています。問題が解決しない場合は、FRepアプリのシステム情報に表示される情報をご連絡ください。
この問題はお使いの機器でRootを取得し、SuperSU1.9以降をインストールすることでも解決します。※Root取得後、FRepのメニューから「Root状態の再確認」が必要です。
▼設定ツールの実行時にエラーが発生し”more than one device and emulator“が表示される
2台以上のAndroid機器が接続されている → 1台のみ接続した状態で再度実行してください。
1台のみ接続されている → 一部のソフトウェアが動作していると接続できない例が報告されています。常駐しているソフトウェアを停止してから再度実行してください。
いずれでも解決しない場合は、次の参考手順をお試しください。
参考1) コマンドプロンプトから特定のAndroidを設定 (クリックで表示)
1. Windowsのスタート→すべてのプログラム→アクセサリ→コマンドプロンプトを実行して現れるコマンドプロンプトに、以下のコマンドを入力する
cd (FRep設定ツールの解凍パス)
bin\adb devices
例) c:\> cd c:\Users\user\Downloads\frep_win_ja\frep_setup_win_ja
c:\Users\user\Downloads\frep_win_ja\frep_setup_win_ja> bin\adb devices
List of devices attached
b02O52166c6688f device
…
上記のようなリストが表示された場合、左側のシリアルIDを利用して下記コマンドを入力し、指定機器に対するFRep設定を実行する
win -s b02O52166c6688f
※正常に動作しない場合は、リスト内の他のシリアルIDもお試しください。
参考2) ショートカットを作成して特定のAndroidを設定 (クリックで表示)
1. Android上で、設定→端末情報(またはタブレット情報などと表記)→端末の状態 を開く
2. 現れる端末の状態のうち、シリアル番号(例: b02O52166c6688f)を確認する
3. Windows上で、FRep設定ツールの win(.bat)を右クリック→ショートカットの作成
4. 作成されたショートカットを右クリック→プロパティ
5. 現れるプロパティ内の「リンク先:」右端にオプション -s (シリアル番号) を追加してOK
例:
変更前) C:\Users\user\Downloads\frep_win_ja\frep_setup_win_ja\win.bat
変更後) C:\Users\user\Downloads\frep_win_ja\frep_setup_win_ja\win.bat -s b02O52166c6688f
※(解凍フォルダ位置\)win.batの後「(半角スペース)-s(半角スペース)(2.で確認したシリアル番号)」を追加してください。
※※日本語モードをOFFにして半角英数モードで入力してください。
6. ショートカットをダブルクリックしてFRep設定ツールを実行する
※お使いの機器によって「端末の状態」に表示されるIDが接続に必要なIDと異なる場合があります。この手順で動作しない場合は参考1)のadb devicesコマンドでIDを確認してください。
↓
操作・再生・記録
▼Android 8以降で設定ツールの実行後FRepが使用できない
まずFRepバージョンによる問題を除くため、最新の設定ツールを取得してください。
Android 8以降ではUSB接続モードや、USBデバッグ設定が切り替えられると設定ツールの状態がリセットされることが判明しています。USB接続のモードが機器の標準と異なる場合、USBケーブルを抜いた際に設定ツールの効果がなくなってしまいます。このため、FRep設定ツールを使用する前、後ともにUSB接続モードは充電のみ、USBデバッグはONの状態を維持してご利用ください。ただし機種やメーカーによっては別の接続モードの利用や追加の設定が必要です(後述)。
設定ツールの使用前にAndroidの通知バーを確認し、Androidシステム-この端末を充電する(この端末をUSBで充電)が表示されていることを確認してください(画像例)。もしファイル転送など他の表示となっている場合は、通知をタップしてこの端末を充電する(画像例)またはデータ転送なし(画像例)を選択してください。
Android 8以降ではFRep設定ツールを実行した後も、USBデバッグ接続はONのままにしてください。OFFにすると即座に設定ツールの効果がなくなり、FRepの機能が停止します。
一部の機種ではメーカーによる仕様に応じて、USBケーブルを抜いた後もFRep設定ツールの状態を維持するための別の接続モードや追加の手順が報告されています。問題が発生する場合、お使いの機種やメーカーに応じて下記をお試しください。動作報告や別のケースなどありましたらサポートまでご連絡いただければ幸いです。
Android 9~では開発者向けオプションにてデフォルトのUSB設定を指定(画像例)できます。充電のみ(データ転送なし)では動作しない場合や、他の接続モードを使用したい場合には設定を変更してお試しください。
Galaxy S8, S9など充電のみ設定ではケーブルを抜いた後動作しない場合 (クリックで表示)
1. FRep設定ツールを導入したPCなどと接続する
2. AndroidのUSB接続モードをファイル転送(MTP)に設定してから FRep設定ツールを実行する
USBケーブルを抜いた後も各設定は維持する必要があります。
Huawei m5, honor Note10など機種固有の設定がある場合 (クリックで表示)
1. Androidの設定→(システム)→開発者向けオプション→充電専用モードでADBデバッグを許可する(※) をONにする
※Huawei m5の場合。他機種の場合は同様の設定項目がないかご確認ください。
2. FRep設定ツールを導入したPCなどと接続し、AndroidのUSB接続モードを充電のみに設定してから FRep設定ツールを実行する
USBケーブルを抜いた後も各設定は維持する必要があります。
Huawei Mate9, p10などUSBデバッグとその維持に別の接続モードが必要な場合 (クリックで表示)
1. (USB接続中の場合)USBケーブルを抜く
2. Androidの設定→(システム)→開発者向けオプション→USBデバッグの許可の取り消し(※)を選択し、確認パネルでOKを押す
※機種によっては USBデバッグ権限の取消など表記が異なる場合があります。
3. USBデバッグをONにする
4. FRep設定ツールを導入したPC等と Androidを USBケーブルで接続する
このとき、USBデバッグ接続が可能なファイル転送モードを指定する
5. PC等で FRep設定ツールを実行し、Android側に「USBデバッグを許可しますか?」の確認が現れた状態で、確認パネルを押さずに画面上端からスワイプを行い、Androidの通知バーを開く
このとき、FRep設定ツール上では「Android機器に表示されているUSBデバッグを許可してからEnterキーを押してください.(中止はCtrl+C)」または機器リストが表示された状態です。
6. 通知バーから「Androidシステム USBをファイル転送に使用」をタップし、USB接続の用途から「この機器を充電する」を選択する
7. Android上の「USBデバッグを許可しますか?」パネルの OKを押す
8. PC上の FRep設定ツールで引き続き設定を行う
※「Android機器に表示されているUSBデバッグを許可してからEnterキーを押してください.(中止はCtrl+C)」の場合は Enterキーを押す
機器リストが表示されていた場合は該当する機器番号を入力して Enterを押す
9. USBケーブルを抜き、FRepアプリの動作を確認する
この手順は「USBデバッグを許可」パネルを表示したまま、USB接続モードを充電のみに切り替え、その後許可を行うことでAndroid側は充電のみモードでUSBデバッグを行うことです。
USBケーブルを抜いた後も各設定は維持する必要があります。
Xiaomi製機器 (クリックで表示)
こちらを参照して固有の設定をONにしてから FRep設定ツールを実行してください。
▼Android 9への更新後、スリープすると再度FRep設定ツールの実行を要求される / 画像認識やスクリーンショットの速度が大幅に低下する
いくつかの機種にて、Android 8から9への更新後、USBデバッグ関連の機能に問題が発生したケースが報告されています。この場合、以下のような手順で開発者向けオプションをOFFにしてUSBデバッグ機能をいったんリセットすることで問題が解消した報告があります。
USBデバッグ機能のリセット手順例 (クリックで表示)
1. Androidの設定→(システム)→開発者向けオプションを開く
2. USBデバッグの許可の取り消し(※)を選択し、確認パネルでOKを押す
※機種によっては USBデバッグ権限の取消など表記が異なる場合があります。
3. 上部の開発者向けオプション自体のスイッチを OFFにする
4. Androidを再起動する
5. 改めてAndroidの設定→(システム)→端末情報(またはタブレット情報)を開き、「ビルド番号」を7回タップして再度開発者向けオプションを有効にする
6. 開発者向けオプションから USBデバッグを ONにする
別のケースとして、もしWindowsのFRep設定ツールにて、以前のUSB接続モードでは動作しない場合は、この項目を参照して以前と同様の接続モード(※以前の「データ転送なし」はAndroid 9では「この機器をUSBで充電」に表記が変更されています)でFRep設定ツールが動作するよう、Windowsのドライバーを確認してください。(Xperia XZ1にて報告)
上記の手順の後も画像認識やスクリーンショット項目が遅い場合は、スクリーンショット設定にて「撮影タイプ: スクリーンAPI」をお試しください。
▼FRepサービスや再生、strservプロセスが不定期に中断される
この問題が発生する環境では、FRepサービスおよびFRepユーザー補助サービスを持続して動作させるため、FRepアプリを省電力機能の対象外に指定してください*1。また、機器の省電力機能(電池の最適化, STAMINAモード等)をOFF*2にした状態で動作をご確認ください。FRepが省電力機能によって終了される状態の場合、FRepシステム情報画面にBatteryOptキーワードが表示されます。
BatteryOptキーワードを除く各設定手順 (クリックで表示)
*1: FRepアプリを省電力機能の対象外に設定
Android 8~の場合: Androidの設定 → アプリ(と通知) → FRep → 詳細設定 → バッテリー(電池) → 省電力機能(電池の最適化)を開く。対象外アプリのみ表示されている場合は、すべてのアプリを表示するよう切り替える。FRepアプリをタップして最適化しないよう指定する。
Android 6,7の場合: Androidの設定 → バッテリー(電池)を開き、続いて右上のメニューから電池の最適化を選択する。対象外アプリのみ表示されている場合は、すべてのアプリを表示するよう切り替える。FRepアプリをタップして最適化しないよう指定する。
*2: 一般的には、Androidの設定 → バッテリー(電池)から機器全体のバッテリー最適化機能をON/OFFできます。メーカーによっては異なる階層に配置されているため、該当の設定が見当たらない場合はマニュアルなどご確認ください。例) Galaxyシリーズの一部ではデバイスケア→バッテリーなど
メーカー固有の場合を除き、Androidの設定 → バッテリー およびそのメニュー「電池の最適化」にて機能のON/OFFや最適化しないアプリを確認できます。
Android 8.0にのみ発生する問題として、OS内部のバグによりユーザー補助サービスにクラッシュが発生する場合があります。この現象は既に報告されていますが、Android 8.1では発生しないことからGoogleは修正せず、メーカーのOS更新による修正を待つことを推奨しています。残念ながら現在この問題の回避法は判明していません。
Android 9環境で FRepサービスが異常終了する場合、ポップアップ通知機能による障害の可能性があります。FRepオプション内記録/再生設定 再生プロセスの通知をOFFにして動作をご確認ください。
strservプロセスが停止し、通知バーにEアイコンまたは「strservから応答がありません.」メッセージが表示される場合について、
A. 一部のAndroid 10~環境ではロック画面の表示によりstrservプロセスが停止する問題(Galaxy S10(+), Xperia 1)が報告されています。Androidの設定にてロック画面を使用しない設定をお試しください。
B. Android 9環境ではまずこのFAQ項目を確認してください。
C. オプション内システム設定「不明なアクセス検知時」を 一部を無視または終了 に指定してから再度 FRep設定ツールを実行して動作をご確認ください。もし問題が解決しない場合は、同設定を 即座に終了(デフォルト) に戻してください。
不明なアクセスが検知されているかどうかの確認手順 (クリックで表示)
1. PCまたはMacにAndroid機器を接続し、FRep設定ツールを実行する
2. FRep設定ツール内の「Server Started.」メッセージを確認後、設定ツールのウィンドウを閉じず実行したまま、USBケーブルを抜かないでおく
3. Android機器上でFRepアプリを実行し、再生などを行う
4. FRepアプリがstrservプロセスの停止によるエラー(通知のEアイコンまたは「strservから応答がありません.」メッセージ)が発生した際、Pc/Mac上の FRep設定ツールの表示内容を確認する
もしFRep設定ツールの「Server Started.」後に「invalid connection detected.」メッセージが表示されている場合、他の何らかのアプリや同一ネットワーク上の別機器からstrservプロセスへのアクセスが発生しています。対象のアプリなどを特定して停止するか、あるいはオプション内システム設定「不明なアクセス検知時」を 一部を無視または終了 等に指定して動作をご確認ください。
▼正しくアプリが認識されない/どのアプリ上でも通知がFRep Protectedのままになる
Android 5.1.1以降と一部機種のAndroid 5.0.xでは、ユーザー補助サービスを有効にする必要があります。Androidの設定から、ユーザー補助のFRepユーザー補助サービスをONにしてください。また、FRepオプションのシステム設定アプリ認識モードが自動、一部のAndroid5.0.xの場合はアプリのみ(ユーザー補助)になっていることを確認してください。
FRep Protected通知をタップした際に「FRep:動作を制限されているアプリです.」メッセージのみ表示される場合、改めていったん Androidの設定内ユーザー補助から、FRep ユーザー補助サービスを OFFにし、その後改めて ONにして動作をお試しください。
一部のAndroid 8や9環境(Galaxyシリーズで報告)ではFRep ユーザー補助サービスのOFF/ONを行っても正しくアプリ認識が行われないケースが報告されています。Androidを再起動するか、あるいはFRepオプションのシステム設定アプリ認識モード (使用状況/遅延あり) をお試しください。
上記の設定で問題が発生する場合は、お手数ですがFRepシステム情報画面の内容と、FRep Protected通知をタップした際に現れるメッセージ内容をサポートまでご連絡ください。
▼Android 6以降でパネルが表示されない/サービス開始時にエラーが発生する
Androidの設定からアプリをタップし、右上の歯車アイコンメニューから(特別なアクセス→)他のアプリの上に重ねて表示を選択し、リスト内のFRepが可になっていることを確認してください。不可になっている場合は、リスト内のFRepをタップして現れる他のアプリの上に重ねて描画することを許可をONにしてください。
▼記録をキャンセルしたい
操作の記録を中止する場合は、通知バーのFRep Recordingをタップしてください。
▼自動終了/自動分割モードでの記録時に、指定時間経過しても終了/分割されない
FRepのオプション内システム設定「押しっぱなし状態を検知」をOFFにしてみてください。
▼フルスクリーンアプリで記録したい
フルスクリーンアプリを起動する前に、ホームアプリやランチャーアプリであらかじめ通知バーのFRepをタップしてパネルを表示してください。通知をタップしてパネルを表示することで、記録のないアプリでもパネルは表示されたままになります。
※ホームアプリやランチャーアプリで既にパネルが表示されている場合は、通知を2回タップして非表示→表示を行ってください。
▼記録・再生内容を確認したい
FRepの記録の管理画面から、現れる記録リストの中のアプリアイコンをタップすることでプレビューを表示できますので内容を確認してください。また、Android ~9では Androidの設定より、開発者向けオプションの「タップを表示」をONにしておくことで、実際のタップ位置が白く表示されるようになります。Android 10~では「ポインタの位置」をONにすることでわずかに表示されます。実際の再生時の操作位置を確認する際にお試しください。
▼記録(プログラムや関数)をコピーしたい
操作記録やプログラムについては、記録の管理画面からプログラムの作成 ボタンを押し、コピー元の記録を選択してください。
関数については、記録の管理画面にて該当の関数をタップしてプログラム編集画面を開き、メニューからすべて選択 および切り出し を順番にタップしてください。
▼ショートカットの実行時にFRepアプリが起動してしまう
Androidのバージョンなど環境によっては、FRepアプリを終了せずにショートカットを実行するとこの問題が発生する場合があります。ショートカットを使用する際には、あらかじめFRepアプリを戻るキーなどで終了してからご利用ください。
問題が解決しない場合は、お手数ですがサポートまでご連絡ください。
▼タッチしていないのに再生が割り込み中断される
一部機種で問題が報告されています。問題が発生する記録について、再生設定の「割り込みを無視」を指定してから再生をお試しください。また、オプションの記録/再生設定「割り込みデフォルト設定」をOFFにすることで「割り込みを無視」をデフォルト設定にすることができます。この設定で問題が解決しない場合は、再度記録を行ってみてください。
画像認識時に割り込み中断が発生する場合は、画像認識の直前に0.5秒程度の待機を追加してみてください。
ループの追加や繰り返し再生設定後、割り込み中断が発生するようになった場合は、ループ内冒頭または末尾に待機を追加してみてください。
問題が解決しない場合、「システム設定」画面のスクリーンショットと、差し支えなければ問題の発生する記録について記録の管理画面から書き出したデータなどご送付いただけると幸いです。
▼通知にFRep Protectedが表示されてパネルが現れない
FRep自身、通話画面、GooglePlayではFRepは動作しないように制限されています。通話画面やGooglePlay上でも動作させる必要がある場合はオプションの誤動作防止ロックをOFFにすることで動作させることができます。
また、「アプリ制限」でチェックをOFFにしたアプリでも同様に制限されます。その他の場合は、FRepの誤認識の可能性がありますので、お手数ですが制限されるアプリ名と、FRep Protectedの通知をタップして現れる「アプリのクラス@パッケージ名」を添えてご連絡ください。
▼Androidがタッチ操作を受け付けなくなった
特定の機種において、FRepでのタッチ操作の再生終了時や、割り込んでタッチ操作を行った場合に、Android側で指が離されていない状態と認識され、操作が受け付けられなくなることがあります。この問題が発生する場合、Androidの再起動後、オプションのシステム設定「タッチシグナル処理」を全スロットを再割当(または割り込み時のみ全スロットを再割当)に変更して動作をご確認ください。問題が解決しない場合は機種別FAQを参照してください。お問い合わせの際にはシステム情報画面と再生した記録のプレビューのスクリーンショットを添えてご連絡ください。
▼Android 4.3でクリップボードへのコピー操作時にエラーが発生する
おそらくAndroid4.3のバグです。残念ながらアプリ側でのエラー回避は難しいため、クリップボードへのコピーは使用しない、あるいは可能であればOSをアップデートしてください。FRepに限らずコピー操作を行うアプリや、クリップボードを監視するアプリで同様の問題が発生することが報告されています。
▼FRepで記録した操作を時刻や状況に応じて自動実行したい
FRep自身に自動実行機能を実装する予定はありませんが、FRepのサービス実行中であれば、記録やプログラムを他のアプリから実行することができます。Tasker/Locale用プラグインはFRepアンロックキーを導入後に利用できるようになります。また、ショートカット起動に対応した自動トリガーアプリからも実行できます。
↓
画像認識・スクリーンショット撮影
▼より高速な画像認識を行いたい
オプション内スクリーンショット設定「撮影タイプ: BMP」を指定することでより高速なスクリーンショットを行います。
オプション内記録/再生設定「ポップアップ通知を消去する再生項目: なし (またはタッチ)」を指定することで、通知の消去を待たずにスクリーンショットを撮影します。ただし、通知の表示される位置が画像認識の領域と重複する場合、スクリーンショットに映り込むため、同設定「ポップアップ通知の位置」を調整する必要があります。
オプション内記録/再生設定「再生プロセスの通知」を OFFにすることで全体の通知処理を省略できます。通知が必要な場合は、変数項目を作成し1つの変数に通知内容をセットし、ポップアップ通知に変数を指定(toast:var など)することで別途通知が表示されます。
画像認識項目の設定については、計算量が速度に依存します。条件によって異なりますが、完全一致<一致ピクセル率<色の類似度の順、検索:完全一致<検索:色の類似度でより計算量が大きくなります。ただし、アプリ側の描画方法や描画エンジンによって、同一の状況・画像に見える場合も、内部的に異なるケースがあるため、実際には完全一致や一致ピクセル率が適用できる場面は多くありません。
「完全一致」「一致ピクセル率」「色の類似度」をより高速に行う場合は、認識する矩形のサイズをより小さくする、判別に不要な領域はマスクで塗りつぶすことで計算量を削減できます。
「検索」をより高速に行う場合は、現れる可能性のある検索範囲を指定することで削減できます。また、マスクの指定にはご注意ください。マスクによって個別の比較は高速化されますが、検索に使用する特徴点の都合、マスクによって比較する候補が増加するため、全体の計算量が削減されるとは限りません。
▼スクリーンショットが登録されない
オプション内スクリーンショット設定「スクリーンショット保存」がONになっていることを確認してください。
画面サイズや負荷状況によってスクリーンショットの保存には時間がかかるため、記録時に電源ボタンを押して終了するタイミングが早いとスクリーンショットや 画像認識(自動分割モード時)が登録されません。FRepは記録開始後、「最初の操作」の時点でスクリーンショットの撮影を行うため、記録する操作が短い場合は余分に数秒待ってから終了してみてください。このとき、最後の操作から記録終了までの操作のない時間は記録に含まれません。
機種や環境によってデフォルト設定ではスクリーンショットが撮影できない場合があります。オプション内スクリーンショット設定の一時ディレクトリ、撮影タイプ、(Root取得済の場合)標準UIDを使用などを切り替えてお試しください。
▼画像ファイルから画像を選択する際にファイルが表示されない
FRepの認識する画像ファイルはPNGまたはBMP形式のスクリーンショットです。画像サイズが画面サイズと異なる場合や、ファイル形式の異なる画像は利用できません。
機器がPNGやBMPとは異なる形式のスクリーンショットを撮影する場合は、下記のいずれかを行ってください。
設定にスクリーンショット形式を指定できる設定がある場合はPNGまたはBMP形式で保存するよう設定を変更してからスクリーンショットを撮影してください。
Android 4以降かつFRep Unlock Keyを導入済の場合は、FRepオプション内操作パネル設定「撮影ボタン」を設定し、FRepのパネルからスクリーンショットを撮影することでPNGまたはBMP形式で保存できます。
既存のJPG(Jpeg)ファイルを基にする必要がある場合は、FRepプログラムの編集画面のメニューから「jpg画像を表示」をONにすることでJPG形式のスクリーンショットを使用できます。ただし形式の仕様上、画像認識の完全一致などの手法は成功しないため色の類似度を使用してください。
▼画像認識の検索:類似度に時間がかかる
画像認識に指定した画像が小さい場合など、検索に使用できる特徴が検出できない場合は、各画素の類似性を基準にして候補の検出から絞り込み計算を順次行います。この計算は特徴を基準としたものよりも計算量が大きいため、画面内に類似する画像が多い場合などは実行に時間がかかります。計算量を削減するための対応として下記をお試しください。
認識対象の位置が限定できる場合は、検索範囲を設定してください。
類似度を調整できる場合(別画像によるテストや実際の再生による成否調査)は、なるべく高い類似度の閾値を指定してください。
検索対象の画像に縁(ふち)や境界線が存在する場合は、それらを含むように指定してください。
以前のバージョンにて特徴が検出できない場合に計算が終了しない問題(※画像認識の成否ではなく画像認識計算が終わらない問題)をFRep 4.93にて修正しています。もし問題が発生した場合は調査のため、問題発生時のスクリーンショットと、画像認識の設定内容をサポートまでご送付ください。
▼画像認識が同じ画面に対して失敗することがある
まずオプションより「全ビットを画像認識に使用」をOFFにしてみてください。この設定でも解決しない場合は、プログラム編集画面で画像認識の設定を「完全一致」から「色の類似度」に変更して > 98% に設定してみてください。また、エコモードや省電力設定がある機種では、それらをOFFにしてみてください。
Xperia Premiumシリーズの場合、実際のアプリ上の画面データサイズ(1080×1920)と、電源キーとの組み合わせで撮影したスクリーンショットファイルの解像度(2160×3840)が異なるケースが報告されています。別途スクリーンショットファイルの画像サイズを変更してから画像認識項目を作成してみてください。もし機器の設定に画面解像度に関するものがあれば、解像度を固定するよう設定してからスクリーンショットの撮影を行ってください。
また、FRepの操作記録中に自動的に撮影され、プレビューなどに利用されるスクリーンショットは実際のアプリ上の画面データサイズで登録されます。これらは画像認識項目の作成時に現在のリストから選択 から使用できます。また、FRep Unlock Keyを導入済の場合は、FRepによるスクリーンショット撮影を手動で行う撮影ボタンから適切なサイズのスクリーンショットファイルを保存できます。
▼自動分割モードで記録された画像認識がドーナツ型になる
Android の設定 | 開発者向けオプション | タップを表示 をOFFにして再度記録してください。このオプションがONになっている場合、スクリーンショットにはタッチ位置の白い円が記録されるため、自動分割モー ドはタッチ位置をくりぬいたドーナツ型の画像認識項目を作成します。
↓
Root取得済み端末
▼RootモードでFRepサービスが開始しない
まず、FRepアプリ上部のタイトルに FRep (Root) と表示されているかを確認してください。もし表示されていない場合はFRepのMAIN MENUの現れている画面でメニューボタンからRoot状態の再確認を行ってください。
既にRootモードで動作している場合、Root状態の再確認から起動モードを選択してみてください。
Magisk 21.0以降ではSELinuxの設定が追加されているため、最新のFRepアプリを使用する必要があります。
▼Root取得済み端末で初期設定を要求される
Root取得済みの場合はFRep自身でセットアップを実行できます。まず、Root管理アプリ(Superuser, SuperSUなど)がFRepのrootアクセス権を拒否していないこと、またsuコマンドが導入されていることを確認してください。管理アプリの設定によってはFRepの更新時にアクセス権がリセットされる場合があります。次に、FRepのアプリを実行し、MAIN MENUの現れている画面でメニューボタンからメニューを開き「Root状態の再確認」を選択することでRoot端末での起動を試みます。
※利用しているROMや管理アプリによって、初回の実行には時間がかかる場合があります。
注: 一部Root端末で起動しない問題が報告されております。ご不便をおかけしますが修正まで設定ツールから起動するか、Root端末のシェルよりsuコマンド経由で設定ツール内のsetup.shを実行してください。
▼Root取得済み端末でFRepのサービスを自動起動したい
FRep 3.0以降ではオプション「起動時サービス開始(Rooted)」をONにすることで自動起動に対応しています。
参考) Taskerによる自動起動 (クリックで表示)
IntentのExtraデータにboolean型のwakeuponly=trueを指定してFRepを起動することでサービス起動のみを行います。Taskerを使用したTask設定例[Misc→Send Intent→設定画面
1,
2]を参照して起動したいタイミングでIntentを実行するよう設定してください。
▼Rootモードで画像認識、スクリーンショット撮影が動作しない
撮影が行われない、異常が発生する場合、まずはオプション内スクリーンショット設定の一時ディレクトリを変更してみてください。
問題が解決しない場合、システム設定の標準UIDを使用、保存場所を変更してそれぞれお試しください。
▼FRepの通知をタップしてもパネルが表示されない
カスタムROMを使用している場合、オーバーレイやポップアップを制限するオプションが有効になっているとFRepのパネルは表示されません。設定を変更してご利用ください。例えばMIUIの場合は、Setting→Apps→FRep→Show Pop up windowsを設定してください。(報告ありがとうございました)
↓
Taskerプラグイン・ショートカット
▼FRepの再生をTaskerから実行したい
アンロックキーを導入することで、Taskerプラグインを利用したTaskを設定できます。Taskerの検出する様々なイベントに応じてFRepの再生をトリガすることができます。
Taskerプラグインの設定方法 (クリックで表示)
1. Taskerから実行したい再生内容について、あらかじめFRepで記録しておく
2. Taskerを実行し、Tasksタブで”+”を押して新規作成または既存のタスクをタップして編集
3. Task Edit画面で”+”を押す
4. Select Action Category画面でPluginを押し、現れるFRepショートカットを選択
5. Action Edit画面の右上Editボタン(またはペンのアイコン)を押す
6. 表示される記録リストから、手順1.で用意した記録を選択
7. 戻るボタンを押してTask Edit画面に戻り、リストにFRepショートカット項目が追加されていることを確認
※作成したTaskはProfilesタブで設定したイベントに応じて呼び出すことができます
▼FRepショートカットが別アプリに登録できない(Android 8~)
ショートカット選択画面にて ホームアプリ向けショートカット のチェックをOFFにしてください。
▼Taskerプラグインによる再生が行われないことがある
Android 8ではTaskerからのプラグイン実行シグナル(Intent)が、実際にプラグインに届くタイミングが遅れるケースが報告されています。例えば画面ONにする別プラグインの実行が遅れ、画面OFFのままFRep再生シグナルが実行された場合、FRepは画面OFF状態では再生できず、結果的にFRepの再生が行われません。
Taskerに指定するTaskにFRep再生の前にも項目を指定している場合、FRep再生前に配置するTask項目に10秒ほどのTimeout設定と、FRep再生の直前にTask – Wait 10secを配置して動作をご確認ください。もしFRep再生前に配置されるTask項目が画面ONなど繰り返し実行しても問題ない場合は、1.画面ON Timeout 5sec, 2.画面ON Timeout 5sec, 3.Wait 10sec, 4.FRep再生(ショートカット)のように配置することでより安定した動作が報告されています。
▼FRepの再生完了をTaskerで検知したい
Tasker Eventプラグインを利用したProfilesを指定することで、FRepの再生終了を検知してTaskを実行できます。Tasker EventプラグインはTasker 4.3以降で利用できます。
FRepの再生終了を検知した際、Taskerの一時変数が設定されます。%frepsuccessは再生成功時に1、再生失敗/中断時に0が格納されます。%frep0~%frep4にはFRepの変数frep0~frep4の内容がそれぞれ格納されます。これらのTasker一時変数は、Eventプラグインを含むProfileから呼び出されたTask内で参照できます。
Tasker Eventプラグインの設定方法 (クリックで表示)
1. Taskerから再生完了を検知したい再生について、あらかじめFRepで記録しておく
2. Taskerを実行し、Profilesタブで”+”を押す
3. 現れるリストから、Event、Plugin、FRepを順番に選択
4. Event Edit画面の右上Editボタン(またはペンのアイコン)を押す
5. 表示される記録リストから、手順1.で用意した再生終了を検知したい記録を選択
6. 戻るボタンを押してProfiles画面に戻る
7. 検知時に実行するTaskを選択または作成する
↓
アンインストール
▼操作/記録プログラムを削除したい
FRepはアンインストール時に自動的に操作/記録プログラム(strserv)と関連するファイルを削除します。あわせて次の項目も参照してください。
▼アンインストール後に操作/記録プログラムのプロセスが残る
設定で起動したサーバ strserv はデバッグ権限(shell)で動作しているため、アンインストール時に全てのファイルが削除された後もプロセスだけ残った状態になります。プロセスを終了するにはAndroidを再起動してください。
↓
お問い合わせ
トラブルシューティングで解決しない問題や、その他技術的なお問い合わせについては、support[アットマーク]strai.x0.com までご連絡ください。
設定ツールのエラーについては表示されるエラーメッセージとお使いの機種名をあわせてご連絡ください。
その他の問題ではエラー内容と、FRepシステム情報のメニュー「サポート情報をコピー」から得られる内容を貼り付けてご連絡ください。
携帯よりメールでお問い合わせの場合は、PCメールの受信を許可するよう設定してください。
企業向けのライセンス、操作・設定の自動化/簡易化の要望なども上記メールアドレスまでご連絡ください。
 配信中
配信中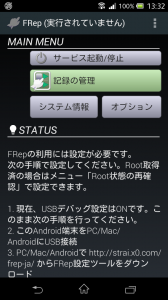
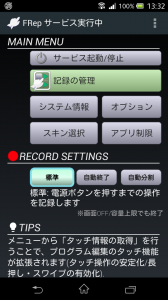
 操作の記録/再生
操作の記録/再生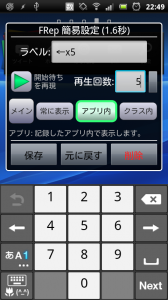 セキュリティ/記録データについて
セキュリティ/記録データについて