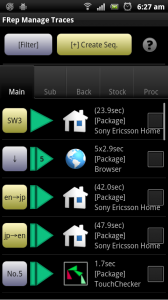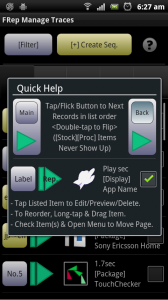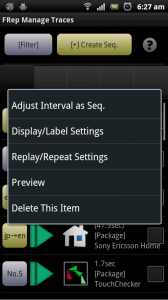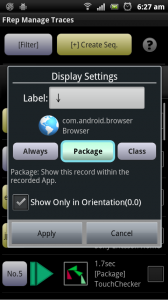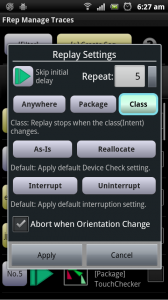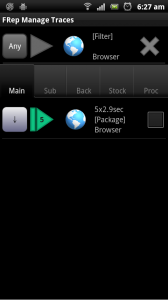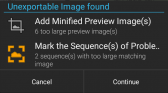Tabs / Record Items / Popup Menus / Display Settings / Replay Settings / Preview / Utilities / Menus
View, move, configure and delete records in list. Display/Replay settings, reordering the listed priority and deletion of records. Quick Help button will show summary.
↓
Record Lists
– Main/Sub/Backside/Stock/Proc tab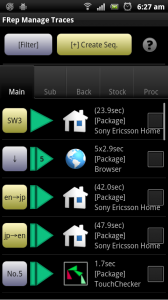
Each record is belong to any tab, as its usage. To move tab, check record(s) and tap Move to (tab name) or select Move Page in menu. The orders in the lists are same as those of records in the console.
Main: records will be shown in the main console, for normal use.
Sub: records will be shown in another console (sub panel) with shown main panel simultaneously, for 2-handed app or other use.
Back: shown in Backside of the console, switchable by double-tapping the upper button of the console, for occasional use.
Stock: just for stock records, never shown in console, to hide records for Tasker/Locale, or unused ones.
Proc: clipped procedures, never shown in console, for advanced use of Edit Sequence.
↓
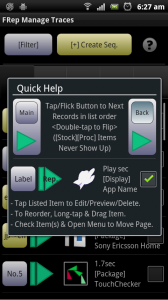 Record Items in List
Record Items in List
– Left-side label button
The labeled button same as the upper button on console.
Active as button when Use Popup UI menu is OFF: Gray background button will show the Display Settings dialog (see below), which can relabel and choose app range to show. Yellow background button will open Edit Sequence screen for the editable record.
– Second left playing triangle
The playing button same as the lower button on console.
Active as button when Use Popup UI menu is OFF: Pushing it will show Replay Settings dialog (see below), which can set initial delay, repeat time and app range to play. Note that if the record is editable, this button will open Edit Sequence screen.
– Third app icon
App icon for the recording starts.
Active as button when Use Popup UI menu is OFF: Clicking the app icon will show preview of the screenshot at recording start, with operation traces (see below).
– Abstract of 3 lines
The total playing seconds, showing range and app name on which the record will be shown (normally app name is same with the recorded). To reorder the record in the list, long-tap here and drag to upper/lower row.
– Right-side checkbox (in the list)
To Delete, Move to Other Tab, Export DB, check and select menu/push button.
↓
Popup Menus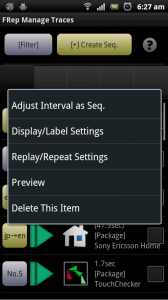
With Use Popup UI is ON, each tap on listed item will show popup menu for edit / setting / preview / delete the item.
Adjust Interval as Seq: To adjust the operation intervals, convert the record to editable sequence, and then open Edit Sequence with Adjust panel.
Edit Sequence: Open Edit Sequence.
Display/Label Settings: Open Display Settings.
Replay/Repeat Settings: Open Replay Settings.
Preview: Open Preview.
Delete This Item: Remove the item in the list. Note that the deletion will be reflected on app change or Save from menu.
↓
Display Settings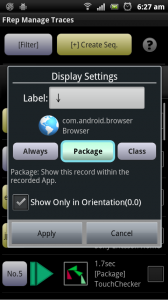
To rename label, change app or orientation on which the record will be shown. Open by the Display/Label settings in popup, the left label button in record item, or check items and push Configure Checked.
Label: Shown label in console.
App Icon and Name: App on which the record will be shown. By tapping, it can be replaced by copying from another record’s app info.
(On specific environment, a part of launcher (home) app is detected with the “*” label and icon for unknown app.)
Always/Package/Class: App range to show the record.
Always: ignore app and show the record in any app.
Package: show the record within the app (no class/activity distinction).
Class: show the record within the app class, sensitive to the activity.
Show Only in Orientation (degree): With the check is ON, the record will be shown only in the orientation (recommended). Note that FRep records/replays the absolute position for device, so in different orientation the replay of touch screen will be failed.
↓
Replay Settings
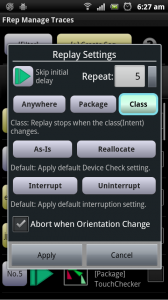 Setting dialog to skip/play initial delay, set repeat time, and change playing range. Open by Replay/Repeat Settings in popup, the second left play triangle button in record item, or check items and push Configure Checked, then apply the first Display Settings.
Setting dialog to skip/play initial delay, set repeat time, and change playing range. Open by Replay/Repeat Settings in popup, the second left play triangle button in record item, or check items and push Configure Checked, then apply the first Display Settings.
Skip initial delay/Replay initial wait (Tap to switch): skip or wait the initial delay of the record. To adjust wait of second or later strokes, try to create sequence and edit trace data.
Anywhere/Package/Class: App range to play the record.
Anywhere: ignore app and continue playing the record if app is changed.
Package: stop playing when the app is changed.
Class: stop playing when the app is changed, or class (activity) is changed in the same app.
As-Is/Reallocate: Device capacity check before playing.
As-Is: Do not check device capacity, use recorded id to replay.
Reallocate: Check device capacity before replay, and reallocate device id to replay. For imported record, or record which input device ids changed.
(Default): use Default Device Check Options.
Interrupt/Uninterrupt/(Default): Interrupt by overlapping input. To set default, off both toggle buttons.
Interrupt: stop playing when the overlapped input detected. (e.g. in replay of touchscreen, any touch operation will stop replay)
Uninterrupt: ignore overlapped input and continue playing.
(Default): use Default Interruption Options.
Abort when Orientation Change: With the check is ON, the replay will be stopped in the orientation change.
↓
 Preview
Preview
Preview the record/edited sequence with the screenshot background. The traces will be shown in green point and direction triangles (for stroke), and sequence items will be shown with icons or image match area. To close preview, tap screen or push Back button.
– Top-right 3-buttons of Prev/Clear&Play&Pause/Fwd
Prev/Fwd: show previous/forward step (only for edited sequence). When Prev in first or Fwd in last, show whole traces.
Clear(square): Clear drawn traces and reset.
Play(triangle): Start playing preview.
Pause(orange): Pause current playing.
Note: in playing, tapping top-left icon will change the preview speed as 1x, 2x, 3x, 5x and 10x.
– Bottom Slider
Current playing time. By dragging, the preview changes for the time.
↓
Utilities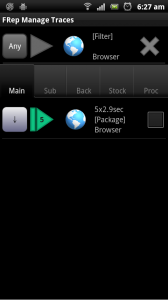
– [Filter]
To search records, pushing [Filter] button will open filter settings at the top of the screen. There are 3 options;
Any/Rec./Seq.: Filter by the record is editable sequence or not. Any hits both, Rec. hits only Records (Gray), Seq. hits only Editable Sequences (Yellow).
(Any)/1/2+: Filter by repeat time of the records. 1 will hits only single time records, 2+ will hits only multiple time (repeated) ones.
(Any App.)/(Designated App.): Filter by App for the record.
X: Clear or close filter settings.
– Quick Help
Open Quick Help dialog which has summary of the usage.
– Configure Checked
Open Display Settings and Replay Settings respectively to configure all checked items at once.
– [+] Create Sequence
Create new editable record consisting of checked records. Long-time records can be edited by adding other records/control and reordering (by long-tap & drag).
↓
Menus
– Save
Save current state. Note that FRep will save on screen change or on sleep.
– Load
Load from last saved.
– Move Page
Move checked items to another tab page.
– Delete Checked
Delete checked items. Note that deletion will be realized on saving.
– Check All / Uncheck All
Check or Uncheck all items in current tab.
– Optimize DB (for support)
Clean and optimize DB.
– Import DB
Import .frepdb file from exported by the same device. To refer the file in the external SD card, you can switch the storage by several tap of “Up” button which will become “Change” button in the file list dialog.
Note that force import function is only for support. Force imported records from incompatible device cannot be replayed correctly.
– Export DB
Export .frepdb file from checked or all record items. To encrypt data, set password in the dialog. Note that images saved as file by Option or over 1.5MB (e.g. screenshot of Full HD) will not be included, resulting in empty images for imported records (operations are playable).
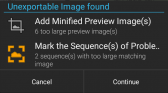 On Android 4~, Export DB warns when large size images > 1.5MB exist in the records to be exported. (Continue will continue exporting.) There may exist 2 types of problem;
On Android 4~, Export DB warns when large size images > 1.5MB exist in the records to be exported. (Continue will continue exporting.) There may exist 2 types of problem;
Add Minified Preview Image(s): Solveable on the spot, tapping it will generate minified, exportable images.
Mark the Sequence(s) of Problem: Requires manual adjustment for each Image control which has too large image. Tapping it will mark the sequences, so you need to fix it in Edit Sequence, by using its menu of Inspect If Exportable.
– Use Popup UI (default: ON)
Switch for Popup UI. If ON, single tapping at the listed item will open context popup menu for it. If OFF, buttons in the list will open display settings / play settings / preview respectively. This switch is applied to Edit Sequence, too.
– Use Popup Dialog (default: OFF)
Switch for Popup list type. If ON, menu or list shown by tapping will open with dialog type instead of anchored popup type. This switch is applied to Edit Sequence, too.
– Use Short Items (default: OFF)
Switch for smaller list items. If ON, the listed items will be drawn shorter. This switch is applied to Edit Sequence, too.
– Skip Confirmation (default: OFF)
If ON, deletion of items in the list will be reflected directly. If OFF, Delete Confirmation panel will be appeared for each deletion. In either case, actual deletion of data will be accomplished when the data saved by Save menu or app change. The switch is applied to Edit Sequence, too.
↓
Tips/Notes
– If the record stops unexpectedly, check Replay Settings, which may cause the sensitivity for App change / Orientation change.
– To concatenate 2 records, check them and push [+] Create Seq., then choose first record for replay.
– To edit touch traces (tap location, stroke location, wait between operation), check the item and push [+] Create Seq., then tap the icon in Edit Sequence screen for the trace to open Edit Traces dialog.
– Editing records in Proc tab will reflect the changes in the records which use the records as procedure call.