[MicTrigger] [ OBS] [
OBS] [ VTS] [
VTS] [ Animaze] [FAQ]
Animaze] [FAQ]
[Setup connection] [QuickScene, Emote, Animation] [Tips]
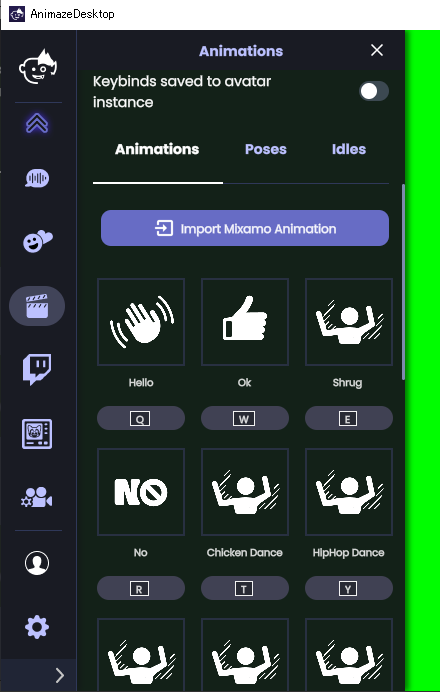
MicTrigger switches  Animaze’s QuickScene, Emote, Animation, Pose, Idle, according to voice or tap.
Animaze’s QuickScene, Emote, Animation, Pose, Idle, according to voice or tap.
Requirements
- Animaze on PC
- Android connected with WiFi
*For settings about voice response (volume and length), calibrate in Calibration screen.
Setup connection with Animaze
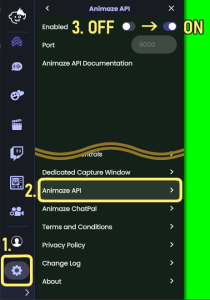
- In
 Animaze on PC, click
Animaze on PC, click  settings to open Animaze API, and then switch Enabled: ON.
settings to open Animaze API, and then switch Enabled: ON.
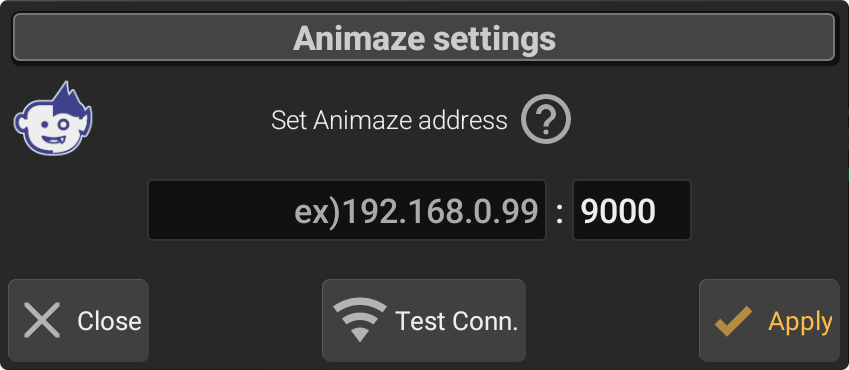
- In
 MicTrigger app, open Animaze settings by long-tapping
MicTrigger app, open Animaze settings by long-tapping 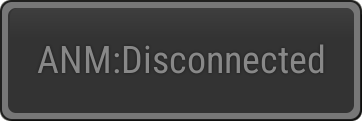 [ANM: Disconnected] button.
[ANM: Disconnected] button. - Input the PC’s IP address and port of Animaze API (9000 by default).
* If OBS is already configured, the same IP address is set by default. - Press Test Conn.
* If network connection fails, confirm Android’s WiFi settings and/or your PC’s network securities such as firewall. - In
 MicTrigger app, tap
MicTrigger app, tap 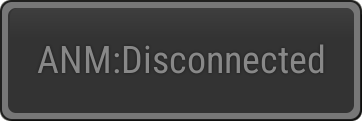 [ANM: Disconnected] and confirm it changes to
[ANM: Disconnected] and confirm it changes to 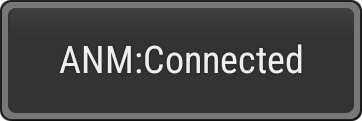 [ANM: Connected].
[ANM: Connected].
Start QuickScene, Emote, Animations
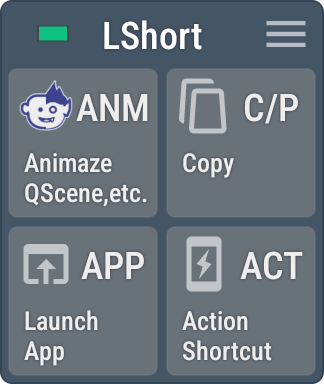
- In
 MicTrigger, tap (or long-tap) current page icon
MicTrigger, tap (or long-tap) current page icon  in left menu bar, to change to edit mode
in left menu bar, to change to edit mode .
. - Tap the panel to set trigger Animaze’s action, then choose ANM.
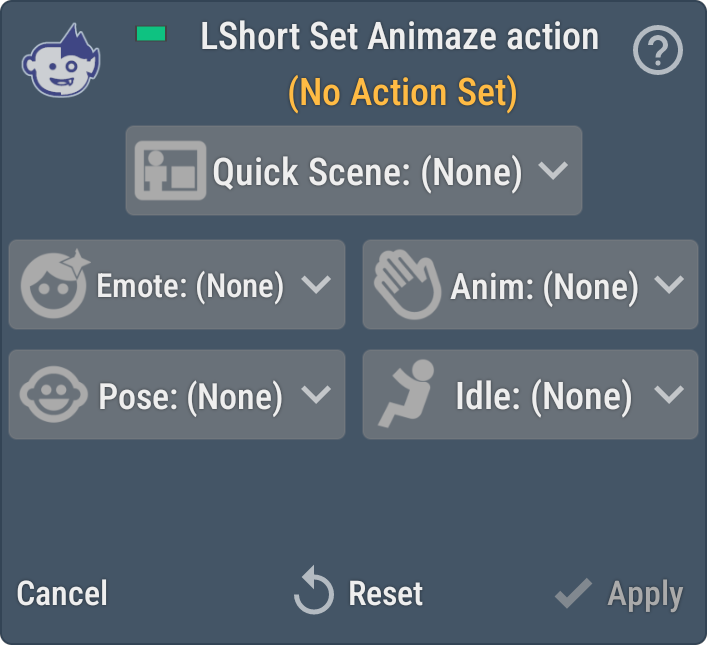
3. Set actions (each element can be specified simultaneously);

 Quick Scene .. switch to the prepared
Quick Scene .. switch to the prepared  QuickScene in Animaze.
QuickScene in Animaze. Emote .. start
Emote .. start  Emote in Animaze.
Emote in Animaze. Anim .. start Animation in
Anim .. start Animation in  motions of Animaze.
motions of Animaze. Pose .. switch Pose in
Pose .. switch Pose in  motions of Animaze.
motions of Animaze.
For temporary change, set Restore Pose after seconds, to restore / cancel the pose after the designated seconds.
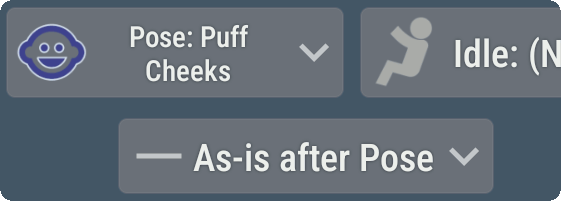
 Idle .. set Idle in
Idle .. set Idle in  motions of Animaze.
motions of Animaze.
*If you may change the idle by other methods or manually, set Force send signal from the icon at bottom right of .
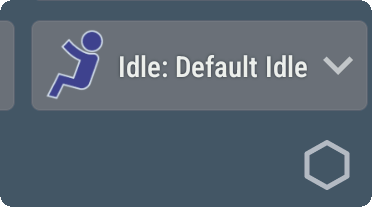
Tips
Action On Connect
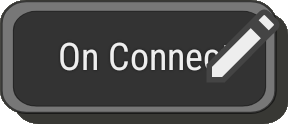
If you want to reset your Animaze status by QuickScene, or such when MicTrigger connected to Animaze or the page is switched by left menu bar, you can set action for On Connect. You can choose it from bottom-right panel in edit mode.