[MicTrigger] [ OBS連携] [
OBS連携] [ VTS] [
VTS] [ ANM連携] [FAQ]
ANM連携] [FAQ]
[接続手順] [スクリーンボタンの設定例] [Tips]
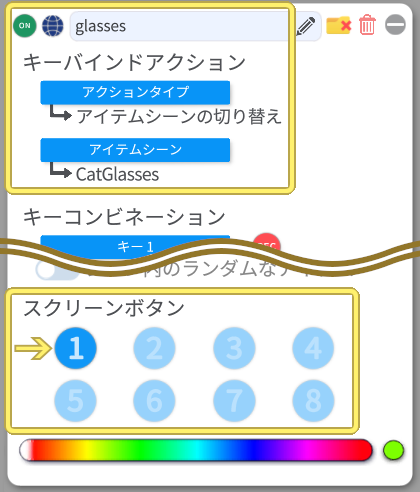
MicTriggerで音声やタップに応じて VTube Studioのキーバインドアクション(スクリーンボタン)を実行する設定例です。
VTube Studioのキーバインドアクション(スクリーンボタン)を実行する設定例です。
必要環境
- PC/Mac上で動作するVTube Studio
- AndroidのWiFi接続
※音声反応に関する設定(音量や長さ)は、別途MicTriggerアプリ内の調整ページなどで行ってください。
VTube Studioとの接続手順
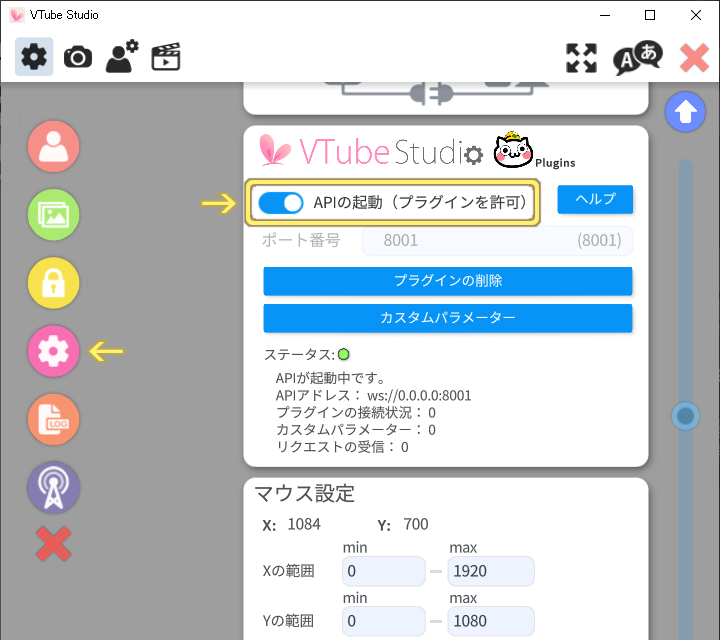
- PC/Mac上の
 VTube Studioの画面でダブルクリックし、現れるメニューから
VTube Studioの画面でダブルクリックし、現れるメニューから を選択する
を選択する - APIの起動 (プラグインを許可)をONにする
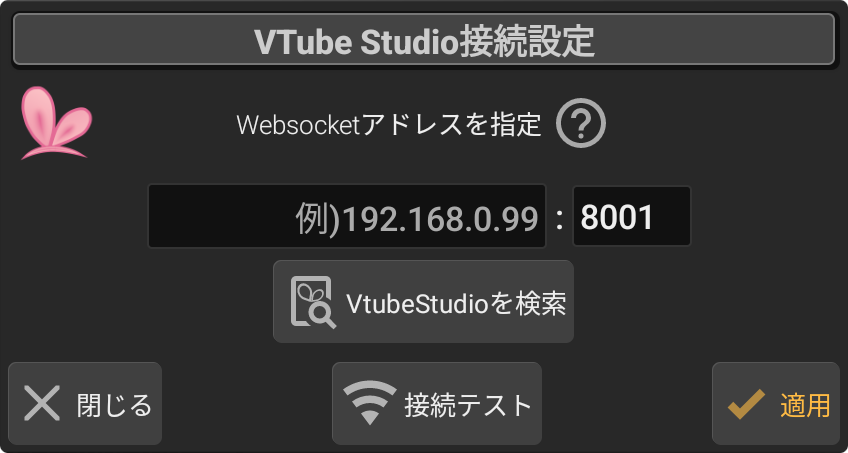
 MicTriggerアプリの
MicTriggerアプリの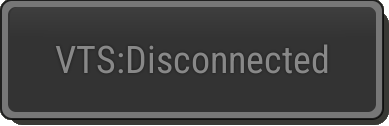 [VTS: Disconnected]を長押しするなどしてVTube Studio接続設定を開く
[VTS: Disconnected]を長押しするなどしてVTube Studio接続設定を開く- VTubeStudioを検索 をタップしてローカルネットワーク上のVTube Studioの情報から自動設定する。もしくはIPアドレス:ポートを手動で入力する
- 接続テストボタンを押す
※ネットワーク接続が失敗する場合は、AndroidのWiFi接続と、PC/Macのネットワークセキュリティ(ファイアウォール等)を確認してください。
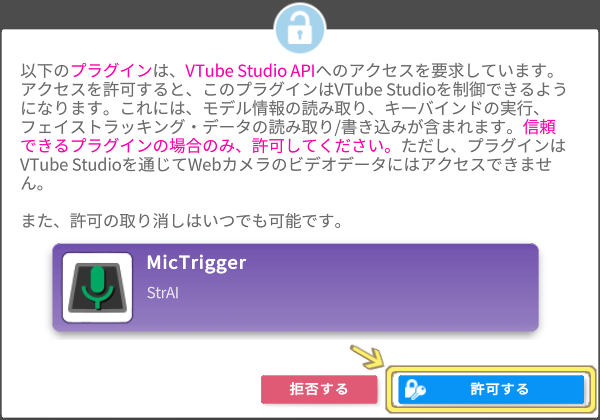
- PC/Mac上の
 VTube Studioに表示される確認画面でMicTriggerを許可するを選択
VTube Studioに表示される確認画面でMicTriggerを許可するを選択  MicTriggerアプリの
MicTriggerアプリの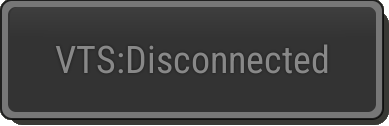 [VTS: Disconnected]を押して
[VTS: Disconnected]を押して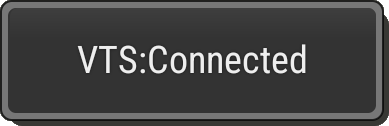 [VTS: Connected]になることを確認
[VTS: Connected]になることを確認
スクリーンボタンの設定例
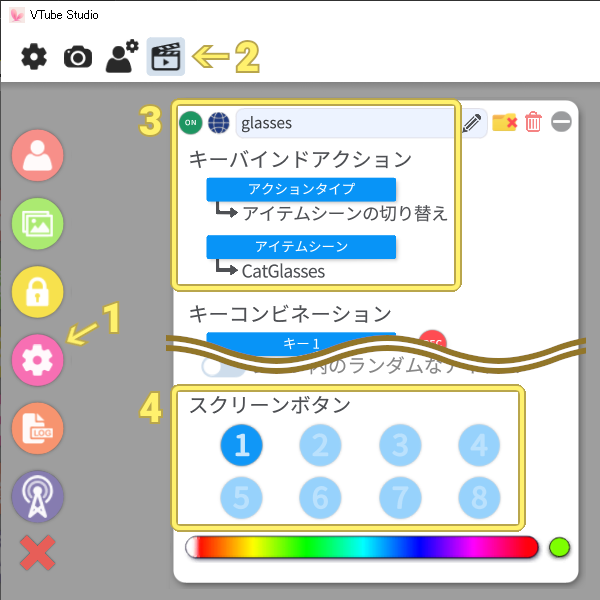
- PC/Mac上の
 VTube Studio画面でダブルクリックし、現れるメニューから
VTube Studio画面でダブルクリックし、現れるメニューから
 を順に押して画面右にキーバインド設定を表示する
を順に押して画面右にキーバインド設定を表示する - 必要に応じて
 ボタンを押してアクションを追加する
ボタンを押してアクションを追加する - キーバインドアクションにVTube Studioの動作内容を指定する
- スクリーンボタンで割り当てる番号(1~8のいずれか)をクリックする
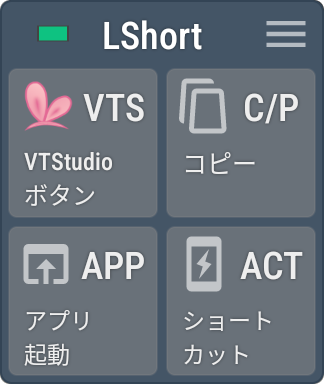
 MicTriggerで現在のページアイコン
MicTriggerで現在のページアイコン を長押しまたはタップして編集モード
を長押しまたはタップして編集モード に切り替える
に切り替える- 指定するパネルをタップしてVTSを選択
- VTS動作設定のスクリーンボタン番号(1~8)のいずれかをタップして指定する
※一時的なアイテムシーンの切替などのために、一定時間後に再度実行する場合は(1回だけ押す)をタップして再度押すまでの時間を指定 - 適用をタップ
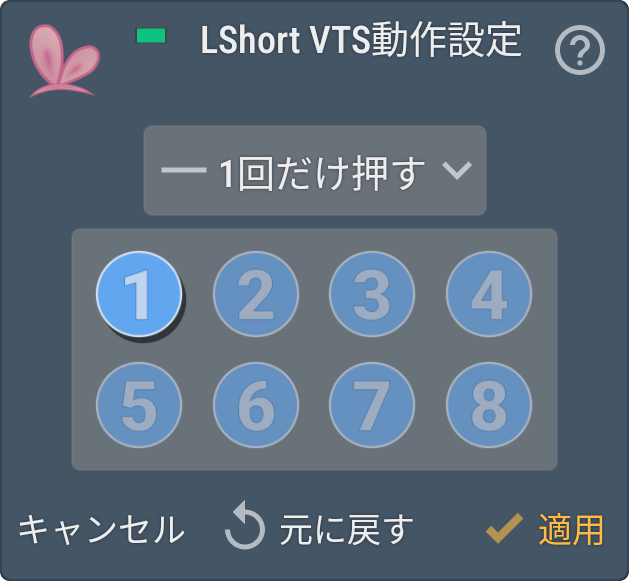
Tips
VTube Studio接続時に表示状態をリセットする
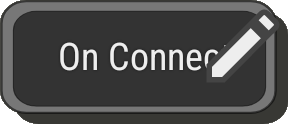
編集モードでOn Connectに指定した動作は、VTube Studioと接続した直後やページ切替時に1回だけ実行されます。ページに応じた状態の切り替えを行う場合には、On Connectに初期状態として指定しておくと接続時・ページ切替時に自動で適用されます。
※On Connectは編集モードでのみ、パネル右下に表示されます。