[MicTrigger] [ OBS連携] [
OBS連携] [ VTS連携] [
VTS連携] [ Animaze] [FAQ]
Animaze] [FAQ]
[接続手順] [クイックシーン/エモート/アニメ] [Tips]
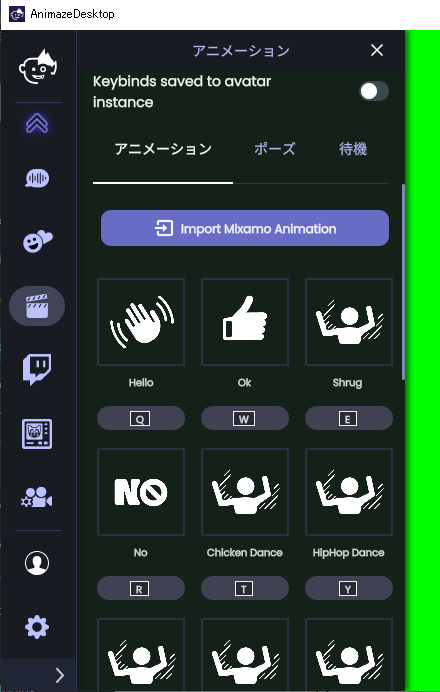
MicTriggerで音声やタップに応じて Animazeのクイックシーン、エモート、各種アニメーションを実行する設定例です。
Animazeのクイックシーン、エモート、各種アニメーションを実行する設定例です。
必要環境
- PC上で動作するAnimaze
- AndroidのWiFi接続
※音声反応に関する設定(音量や長さ)は、別途MicTriggerアプリ内の調整ページなどで行ってください。
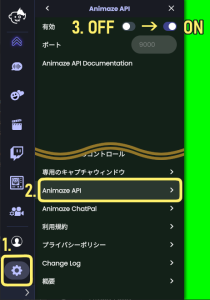
Animazeとの接続手順
- PC上の
 Animazeで
Animazeで  設定 – Animaze APIを選択し、有効: ONにする
設定 – Animaze APIを選択し、有効: ONにする
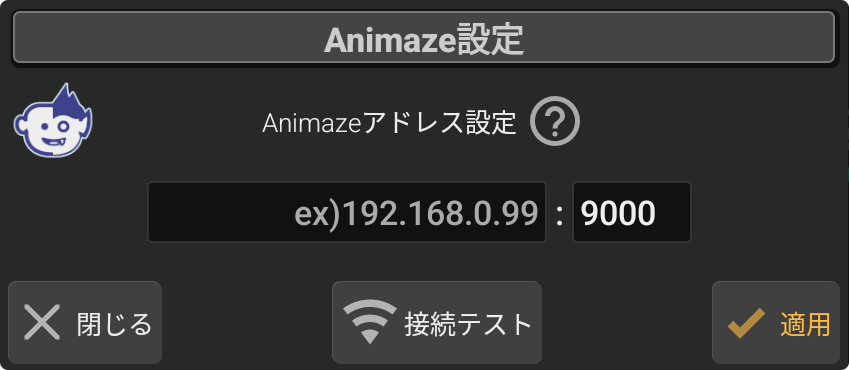
 MicTriggerアプリの
MicTriggerアプリの 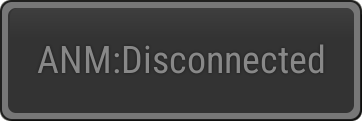 [ANM: Disconnected]を長押ししてAnimaze設定を開く
[ANM: Disconnected]を長押ししてAnimaze設定を開く- PCのIPアドレスと、Animaze APIのポート番号(デフォルト9000)を入力する
※OBS接続を設定済の場合はデフォルトのIPアドレスとして入力されます - 接続テストボタンを押す
※ネットワーク接続が失敗する場合は、AndroidのWiFi接続と、PCのネットワークセキュリティ(ファイアウォール等)を確認してください。  MicTriggerアプリの
MicTriggerアプリの 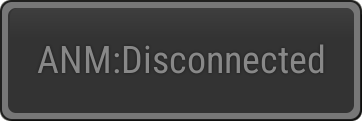 [ANM: Disconnected]を押して
[ANM: Disconnected]を押して 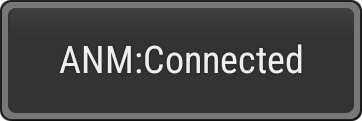 [ANM: Connected]になることを確認する
[ANM: Connected]になることを確認する
クイックシーン/エモート/各アニメーションの開始
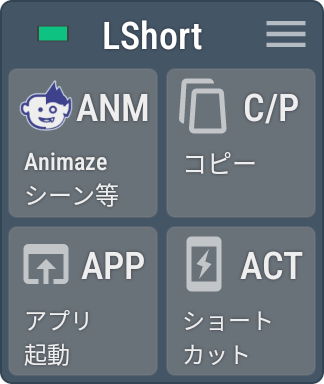
 MicTriggerで現在のページアイコン
MicTriggerで現在のページアイコン を長押しまたはタップして編集モード
を長押しまたはタップして編集モード に切り替える
に切り替える- 設定するパネルをタップしてANMを選択.
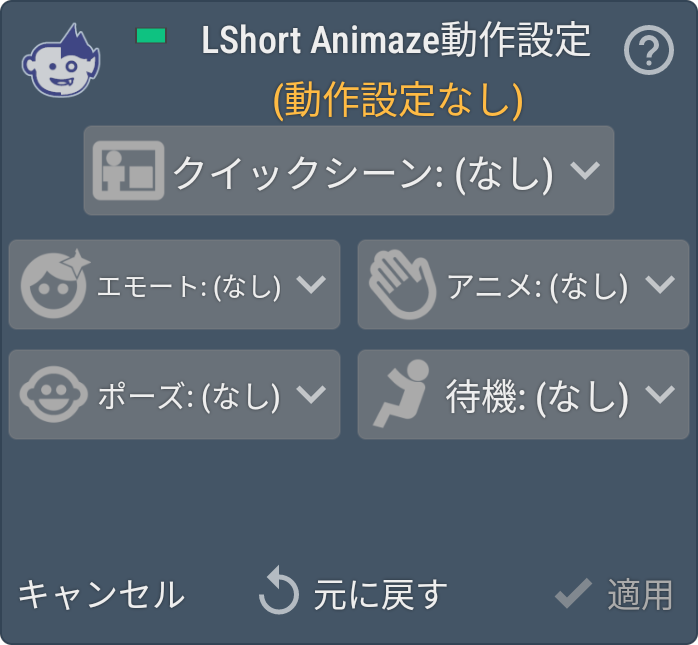

3. Animazeの動作を設定する(それぞれ同時に指定可能)
 クイックシーン .. Animazeに
クイックシーン .. Animazeに  クイックシーンを読込・表示させる
クイックシーンを読込・表示させる エモート .. Animazeに
エモート .. Animazeに  エモートを開始させる
エモートを開始させる アニメ .. Animazeに
アニメ .. Animazeに  アニメーションを開始させる
アニメーションを開始させる ポーズ .. Animazeの
ポーズ .. Animazeの  ポーズを切り替える
ポーズを切り替える
一時的なポーズなど、自動で元に戻す場合には~秒後にポーズ復帰を設定してください。
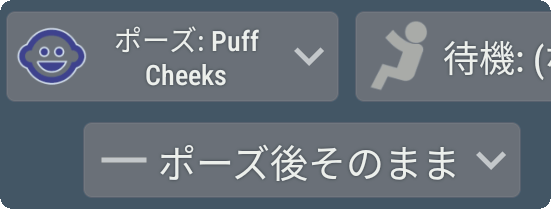
 待機 .. Animazeに
待機 .. Animazeに  待機を開始させる
待機を開始させる
待機を手動で、あるいは他のアプリで切り替えることがある場合は、右下のアイコンから毎回送信するを指定してください。

Tips
Animaze接続時に表示状態をリセットする
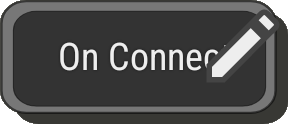
開始時に特定のクイックシーンを読み込んで状態をリセットしたい場合などには、編集モードでOn Connectに指定してみてください。On Connectに指定した動作は、Animazeと接続した直後やページ切替時に1回だけ実行されます。
※On Connectは編集モードでのみ、パネル右下に表示されます。
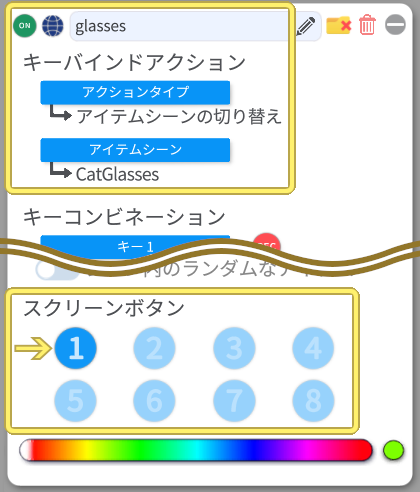
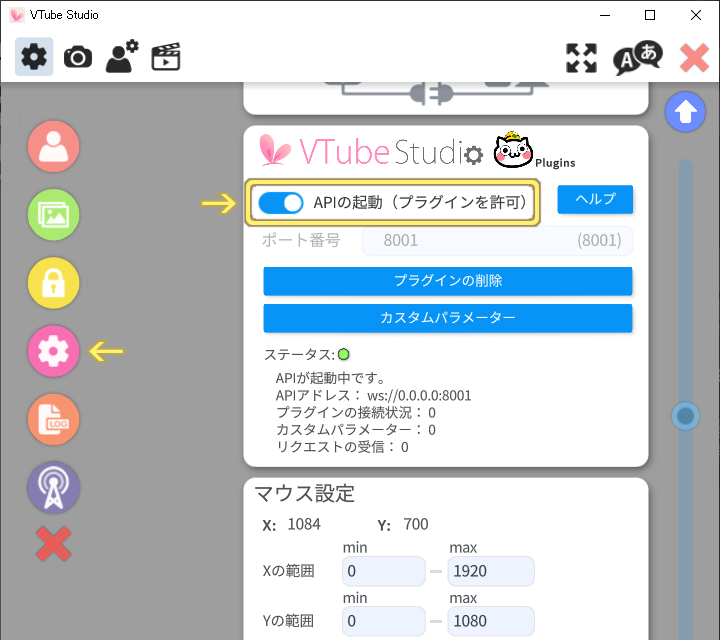
 を選択する
を選択する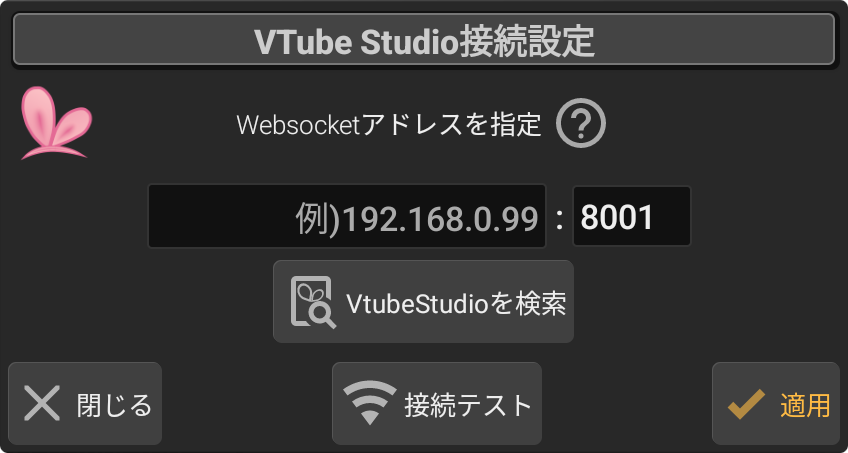
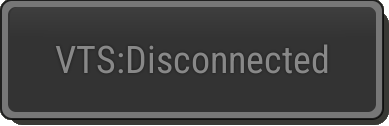 [VTS: Disconnected]を長押しするなどしてVTube Studio接続設定を開く
[VTS: Disconnected]を長押しするなどしてVTube Studio接続設定を開く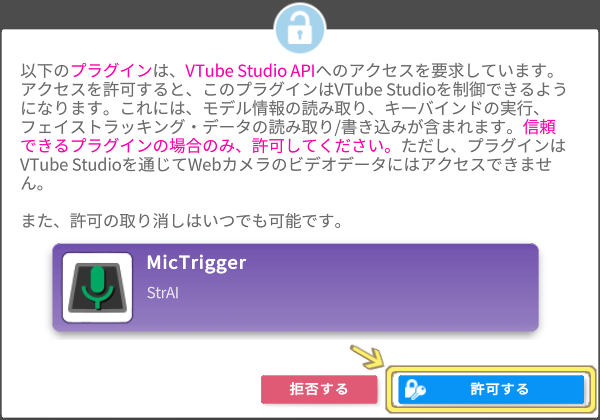
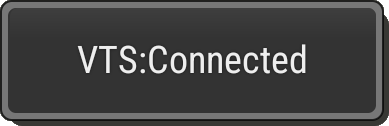 [VTS: Connected]になることを確認
[VTS: Connected]になることを確認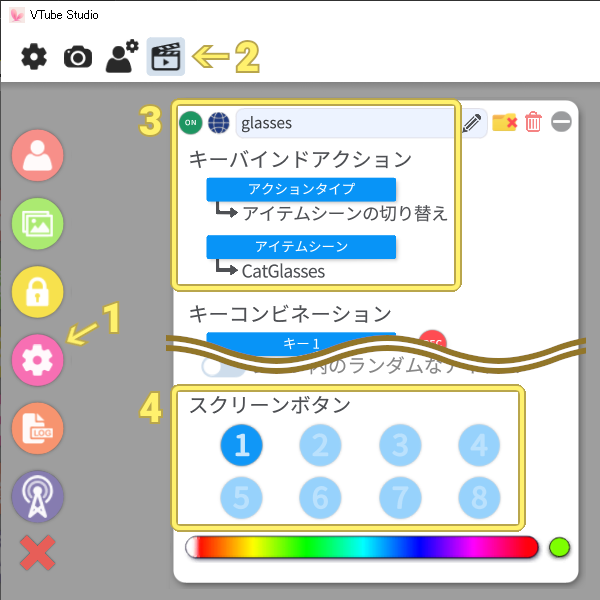
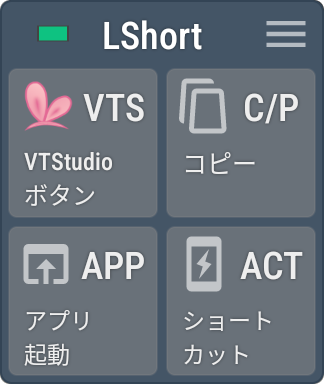
 を長押しまたはタップして編集モード
を長押しまたはタップして編集モード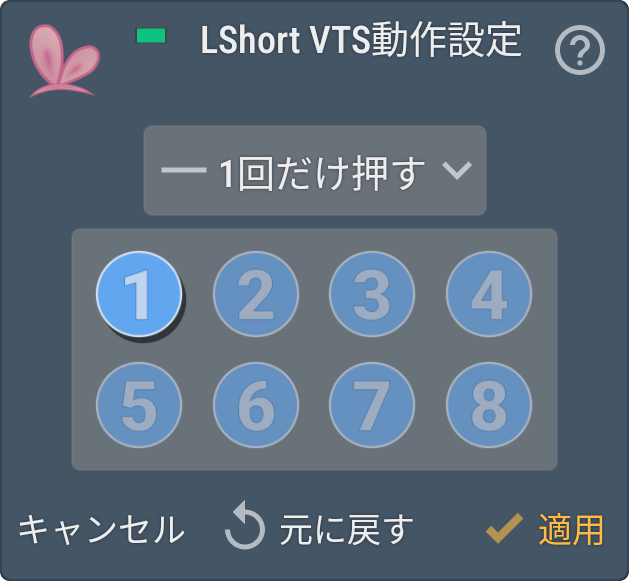

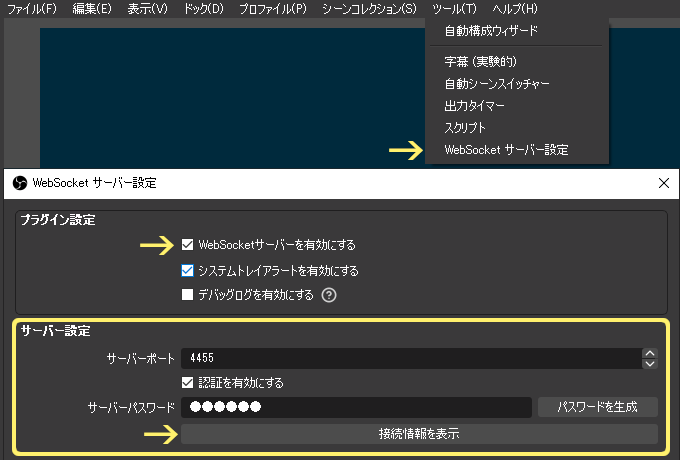
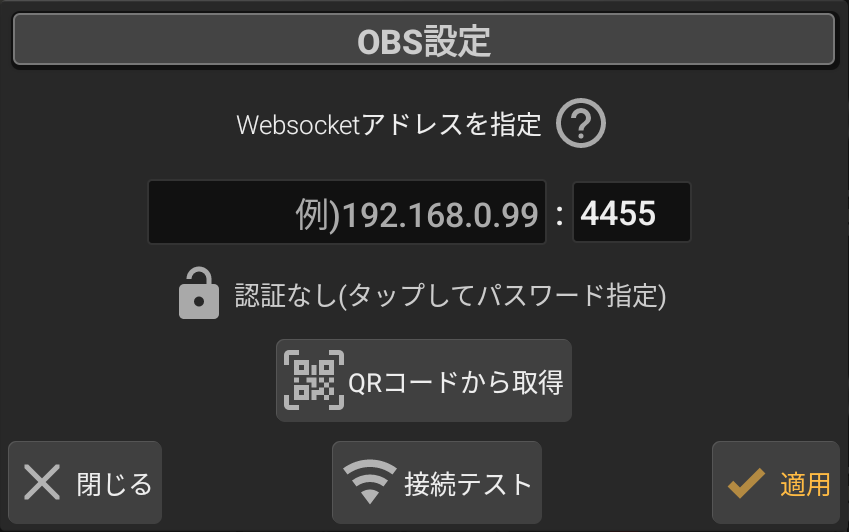
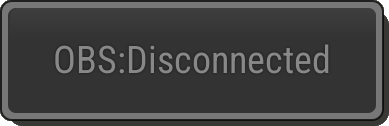 をタップして
をタップして 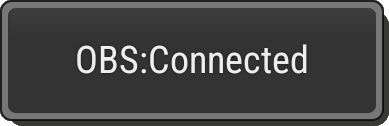 Connected表示になる(接続に成功)ことを確認
Connected表示になる(接続に成功)ことを確認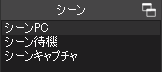
 を長押しまたはタップして編集モード
を長押しまたはタップして編集モード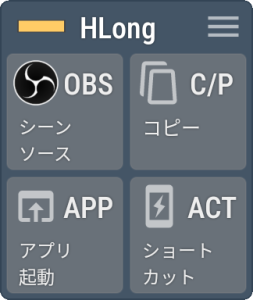
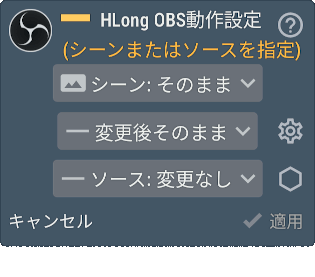
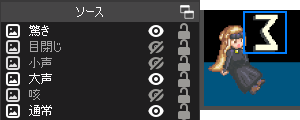

 変更後そのままをタップして元に戻すまでの時間を指定する
変更後そのままをタップして元に戻すまでの時間を指定する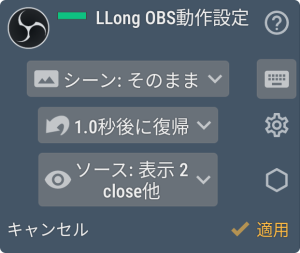
 アイコンをタップするとホットキー設定に切り替わります。ホットキーや配信開始・終了・撮影を設定できます。
アイコンをタップするとホットキー設定に切り替わります。ホットキーや配信開始・終了・撮影を設定できます。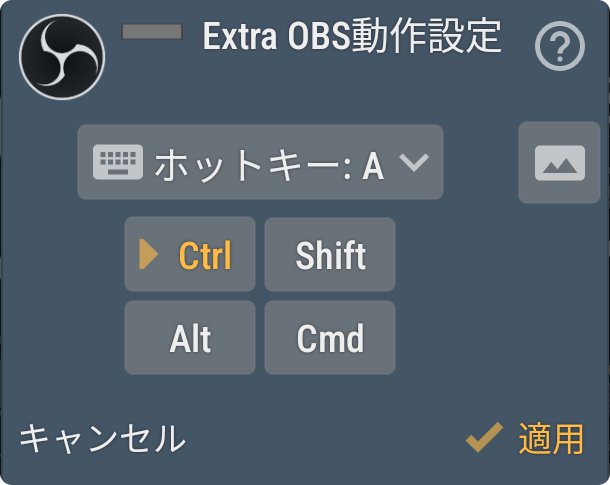
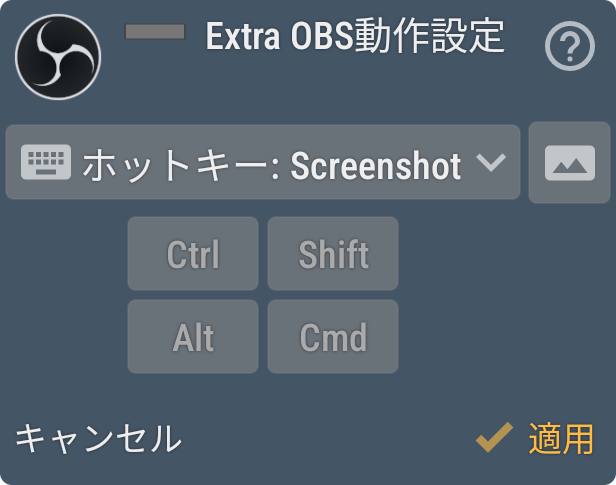
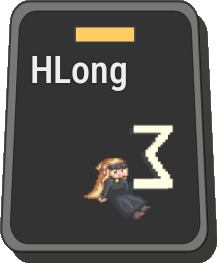
 メニューから動作名を変更を選択してください。
メニューから動作名を変更を選択してください。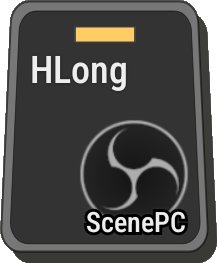
 KeyTrigger
KeyTrigger OBS連携
OBS連携 VTS連携
VTS連携 ANM連携
ANM連携 MicTrigger Google Playにて配信中
MicTrigger Google Playにて配信中 MicTriggerは声の音量・長さで
MicTriggerは声の音量・長さで
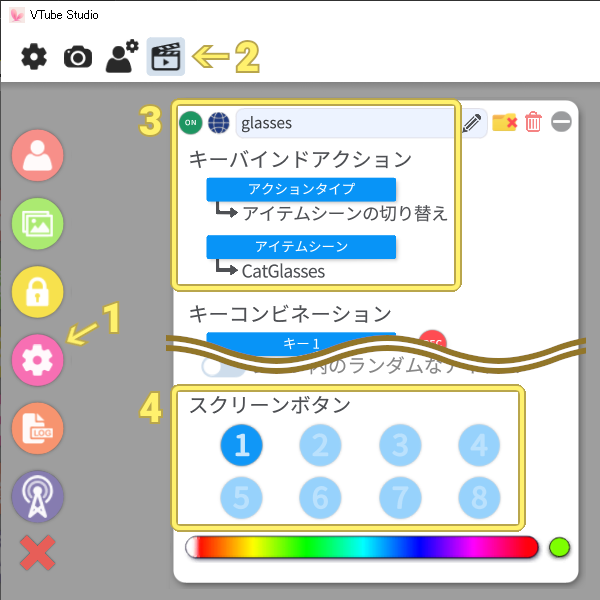
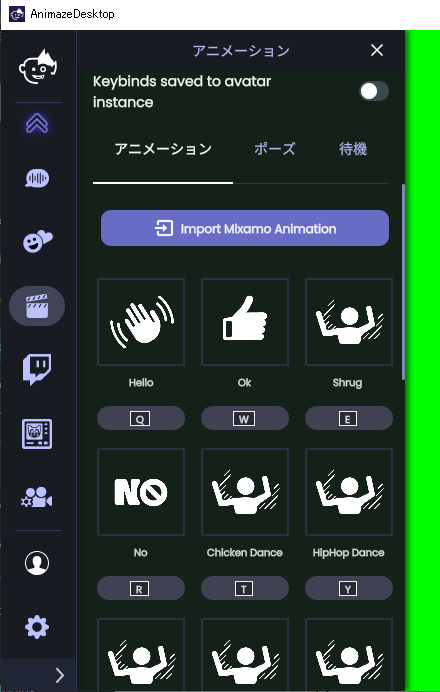
 アンロック購入で追加される機能
アンロック購入で追加される機能