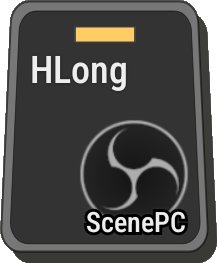[MicTrigger] [ OBS] [
OBS] [ VTS連携] [
VTS連携] [ ANM連携] [FAQ]
ANM連携] [FAQ]
[OBSとの接続手順] [シーン/ソースの切替] [ホットキー/配信開始終了/撮影] [Tips]

MicTriggerで音声やタップに応じて OBSの表示を切り替える設定例です。
OBSの表示を切り替える設定例です。
必要環境
- OBSバージョン28以降 (OBS websocket 5環境)
- AndroidのWiFi接続 (OBSを実行しているローカルPC/Macと通信するため)
※音声反応に関する設定(音量や長さ)は、別途MicTriggerアプリ内の調整ページなどで行ってください。
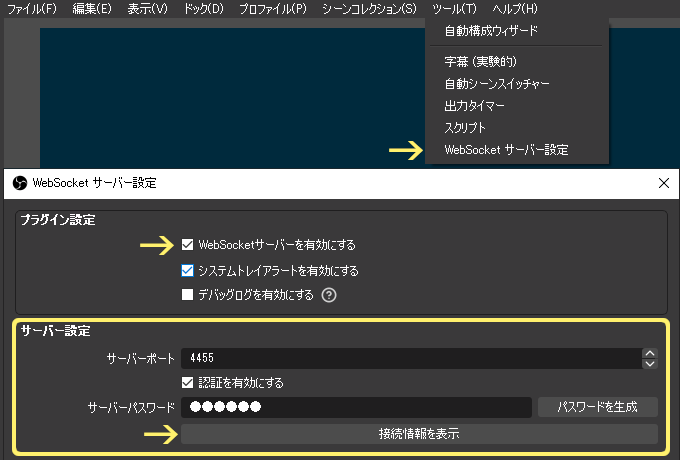
OBSとの接続手順
 OBSのメニューでツール – WebSocketサーバー設定 を開く
OBSのメニューでツール – WebSocketサーバー設定 を開く- WebSocketサーバーを有効にする をON
- (パスワードを指定する場合のみ) 認証を有効にする をONにして サーバーパスワード を設定する
 MicTriggerアプリの[OBS: Disconnected]を長押しするなどしてOBS設定を開く
MicTriggerアプリの[OBS: Disconnected]を長押しするなどしてOBS設定を開く
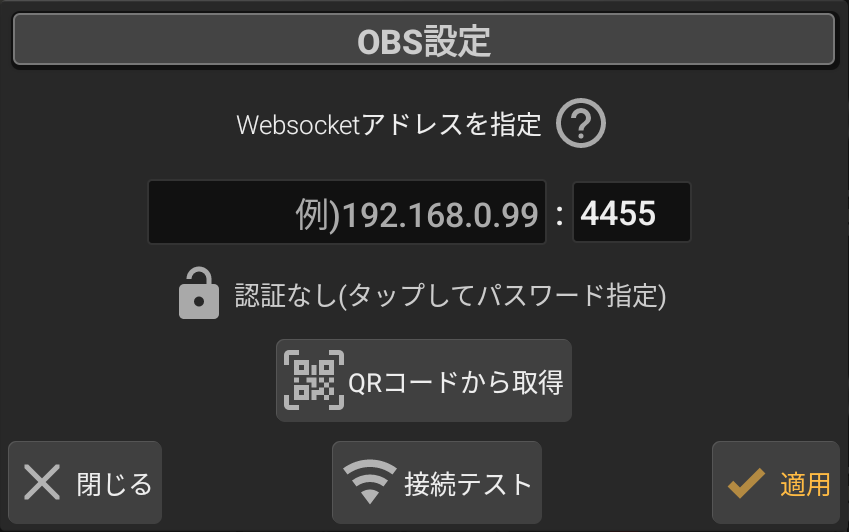
(Androidのカメラを使用できる場合)
5-1.  OBSのWebSocket サーバー設定の接続情報を表示ボタンを押してQRコードを表示する
OBSのWebSocket サーバー設定の接続情報を表示ボタンを押してQRコードを表示する
5-2.  MicTriggerのQRコードから取得ボタンを押す
MicTriggerのQRコードから取得ボタンを押す
5-3. (撮影の許可を求められた場合は今回のみを選択してから) OBSのQRコードにカメラを向けると自動で設定される
(カメラを使用できない場合)
5-A. OBSを実行しているPC/Macのアドレスを入力し、接続テストボタンを押して接続可能か確認してから適用を押す
※アドレスが分からない場合は、 OBSのWebSocket サーバー設定の接続情報を表示から確認できます
OBSのWebSocket サーバー設定の接続情報を表示から確認できます
※3.でパスワードを指定した場合は、中央をタップすると現れる入力欄に同じパスワードを入力
6. OBS:Disconnected 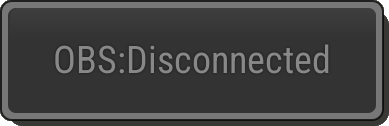 をタップして
をタップして 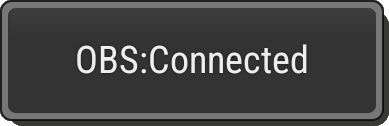 Connected表示になる(接続に成功)ことを確認
Connected表示になる(接続に成功)ことを確認
OBS連携に関するFAQはこちら
シーン/ソースの切替設定例
MicTriggerアプリをOBSと接続した状態(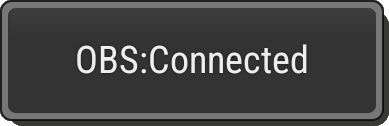 OBS:Connected)で設定してください。
OBS:Connected)で設定してください。
シーン切替
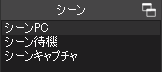
 OBSで切り替えたいシーン名を確認する
OBSで切り替えたいシーン名を確認する MicTriggerで現在のページアイコン
MicTriggerで現在のページアイコン を長押しまたはタップして編集モード
を長押しまたはタップして編集モード に切り替える
に切り替える
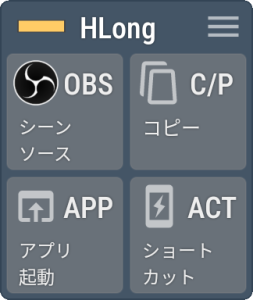
- シーン切替を指定したいパネルをタップしてOBSを選択
- OBS動作設定のシーンをタップして現れる現在のシーンリストから切り替え先を選択する
- 適用をタップ
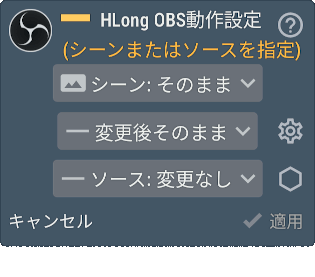
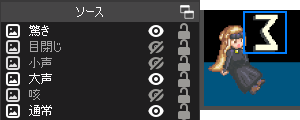
ソース表示切替
例えば、重ねて配置したソースの表示/非表示を指定すると、音声にあわせた簡易なリアクション表現になります。右の例では、このサンプル画像セットをOBS内に画像ソースとして重ねて配置してから、MicTriggerで「大声の場合はΣを表示して口を開く」などの設定を行ったものです。
 OBSで切り替えたいソースを用意する
OBSで切り替えたいソースを用意する MicTriggerで現在のページアイコン
MicTriggerで現在のページアイコン を長押しまたはタップして編集モード
を長押しまたはタップして編集モード に切り替える
に切り替える
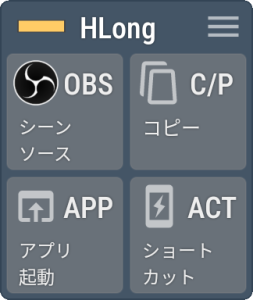
- ソース表示/非表示を指定したいパネルをタップしてOBSを選択
- OBS動作設定のソースをタップして現れる現在のリストから各ソースをタップして表示/非表示/そのままを指定する(複数可)

- (一時的なリアクションなど、一定時間後に表示を元に戻したい場合)
中央の 変更後そのままをタップして元に戻すまでの時間を指定する
変更後そのままをタップして元に戻すまでの時間を指定する - 適用をタップ
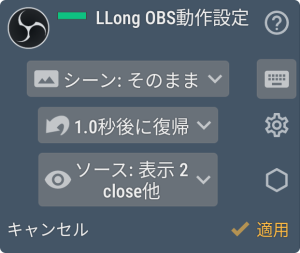
ホットキー/配信開始/配信終了/スクリーンショット撮影
OBS動作設定の右側 アイコンをタップするとホットキー設定に切り替わります。ホットキーや配信開始・終了・撮影を設定できます。
アイコンをタップするとホットキー設定に切り替わります。ホットキーや配信開始・終了・撮影を設定できます。
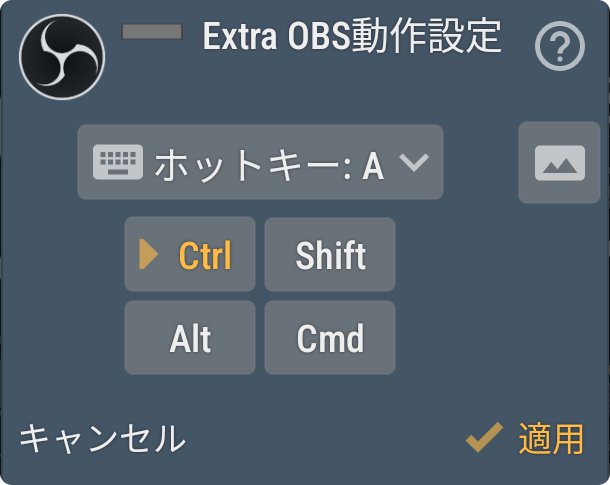
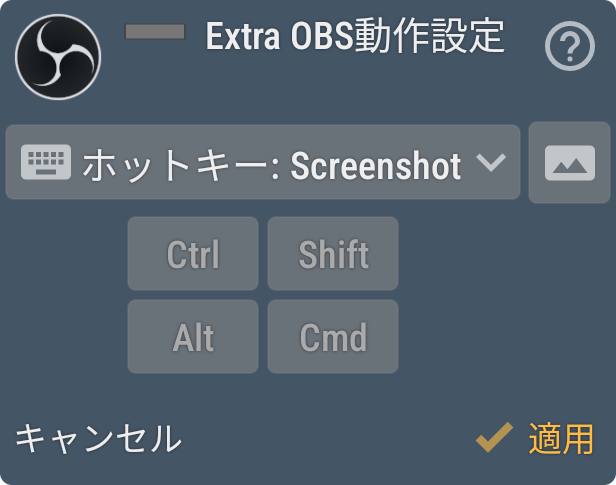
A~Z, 0~9, SPACE~PGDOWN等: OBSのファイル – 設定 – ホットキーで設定したホットキーを指定してください。Ctrl, Shift, Alt, Cmd の各キーを組み合わせられます。
StartStream, StopStream, ToggleStream: OBSの配信を開始(Start)または終了(Stop)します。
Screenshot: OBSでスクリーンショットを撮影します。
ToggleRecord: OBSの録画開始・終了を切り替えます。
PauseRecord: OBSの録画中、一時停止・再開を切り替えます。
※OBSのスクリーンショットが同名で上書きされる場合は、OBSの ファイル – 設定 – 詳細設定 – 録画の、ファイル名書式設定に %hh-%mm-%ss を加えると、撮影時刻が保存ファイル名に追加されます。
Tips
OBS接続時に表示状態をリセットする
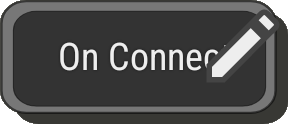
編集モードでOn Connectに指定した動作は、OBSと接続した直後に1回だけ実行されます。使用するシーンやソースが決まっている場合など、On Connectに初期状態として指定しておくとOBS接続時に自動で適用されます。
※On Connectは編集モードでのみ、パネル右下に表示されます。
パネルの動作ラベル
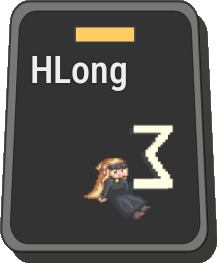
パネルには指定したソースに該当する画像が表示されます(3つまで)
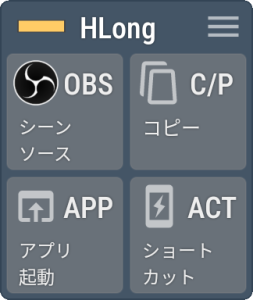
画像をもたないソースを指定した場合、パネルの表示は空のままです。シーン切替のみを指定した場合は、OBSアイコンが表示されます。
機能を判別できるよう、パネル下部に動作ラベルを指定できます。編集モードで各パネルをタップして現れる設定の右上 メニューから動作名を変更を選択してください。
メニューから動作名を変更を選択してください。