 Calibrate Input – in Options
Calibrate Input – in Options
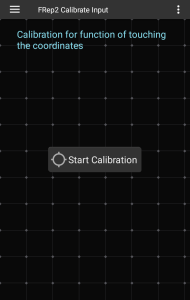
Input device calibration for replay with Precision mode. If Calibrate Input is not in navigation menu, open it from Options.
After pushing  Start Calibration button, please touch as the guide message in screen to register the input signals for some operations. The registered operations are used for;
Start Calibration button, please touch as the guide message in screen to register the input signals for some operations. The registered operations are used for;
- Specification of touch input device type. Since some touch input screen uses non-standard touch signal rule, FRep2 check the touched signals to specify the type, and switch internal type for Use hover signals: Auto.
- Replay of Touch control and Tap Center on Success in Image control.
After calibration phase, Test button will be appeared to check if the calibrated input signals work or not. In test phase, green (touched) and red (off) circle are shown as touched position in screen.
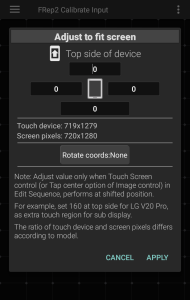
Menus
Adjust to fit screen Additional parameters for calibrated input signals. For some devices which have unmatched screen – input device, on which Touch control and Tap Center on Success in Image control replay touches at incorrect location.
- Top, Left, Right, Bottom margins for touch device input (before setting these values, see also the note below);
For devices which have a sub screen or such. Put the margin for the sub screen’s size to adjust the input signals’ coordinates. - Rotate coords
For devices which have the unmatched axes between the screen and input device. Tap the button to change the rotation.
[NOTE about margins] If the issue of touch location offset occurs with Touch or Image controls from screenshot file, compare the screenshot’s resolution with the Screen pixels at the center of this dialog. If the used screenshot is larger, the issue may be caused by the used screenshot, so try scaling down the screenshot and then setting the control by the scaled screenshot file.
