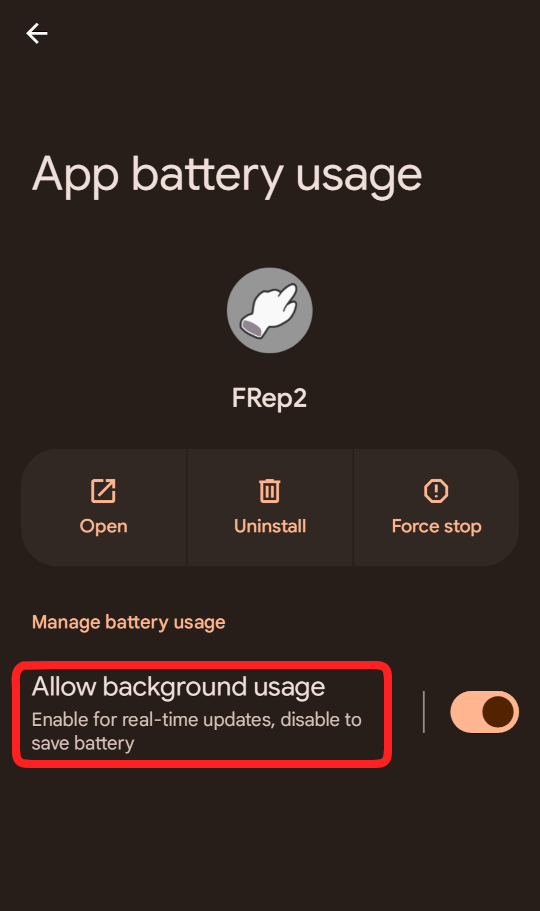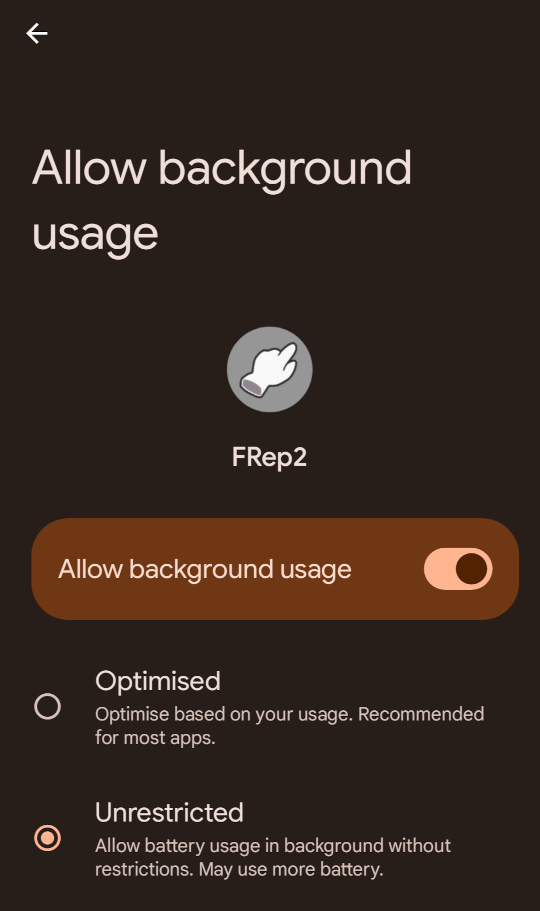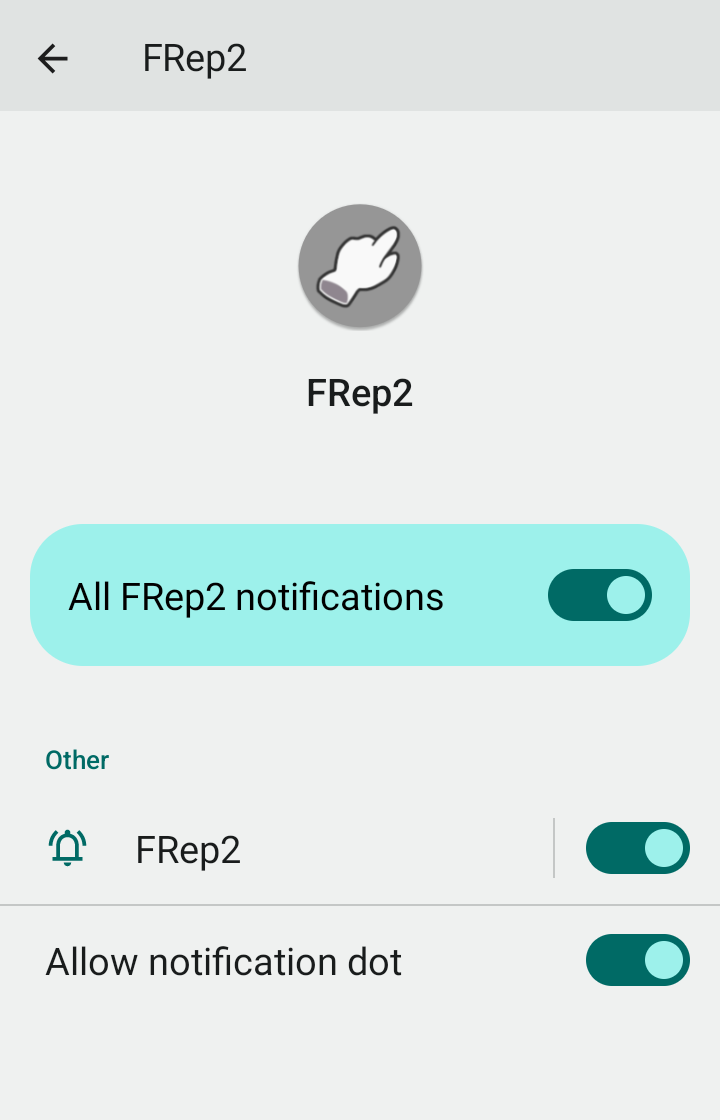The main cause of image recognition timeout (failure) is either “the designated image does not appear on the actual screen” or “failed to take a screenshot”. Please try the following to identify the cause and solve the issue.
*On Android 15, see also ‘App content hidden from screen share for security’ is notified.
Check the screenshot when the recognition failed
- In setting screen of the Image control, Advanced Settings (Adv. Settings) – On timeout, save screenshot: ON.
*Requires storage (media) access permission for FRep2. - Replay the record and confirm that image control actually fails.
- Open the setting screen of the Image control again, then tap Advanced Settings (Adv. Settings) – On timeout, save screenshot: ON to show the screenshot on failure.
Case A. “Cannot open Image.” message shown: Refer next section ‘In case screenshot capture fails’.
Case B. A black image instead of a screenshot: Refer next section ‘In case screenshot capture fails’.
Case C. A screenshot is displayed, but it is different from expected: If the timing of the taking screenshot is different, please adjust by increasing the Timeout(Rough) to extend the image recognition time.
Case D. A screenshot is displayed, but the position of the recognition target is different: The (target) app has been updated and the location of the recognition target has changed, or the recognition target is moveable. Please press the Retry button in the upper right corner and try changing the method to Search(Similarity) to search in the screen.
*If there are few patterns (there is no need to search), such as when only two positions appear, please add a new image control item for the location patterns.
Case E. A screenshot is displayed, but it looks like it should succeed: The reason why it fails is because “the color on the image data is different” or “the position is different”. Press the Retry button in the upper right corner, then; change the method to Color Similarity instead of Exact Match, adjust the similarity threshold if you have already set Color Similarity, or set Search(Similarity).
In case screenshot capture fails
*On apps that prohibit screen capture, any screen capture function will not work. On such apps, screenshot function cannot work even with the settings below.
Screenshot fails on Simple mode (Screen API)
Please try the following related settings.
- In Image control settings, Advanced Settings – First Delay: 0.3sec or such.
- FRep2 Options – Screenshot Settings – Avoid Dropping Images: Screen API or Apply to All.
Screenshot fails on Precision mode
Please try the following related settings, in order.
If the problem is not solved even with Screen API, refer the previous section for it.
![]() FRep2 Setup. Choose App battery usage – Allow background usage (*Not the toggle button, but the left-side area). Then, Allow background usage: ON and select Unrestricted, to exclude from battery optimisation.
FRep2 Setup. Choose App battery usage – Allow background usage (*Not the toggle button, but the left-side area). Then, Allow background usage: ON and select Unrestricted, to exclude from battery optimisation.