*For each in-app function, open from the submenu ⌄ in menu above.
[Notification] [Console] [Record] [Replay] [Summary] [Key console]
Recording / replaying touch operations are called from FRep2 console panel. To show the console manually, you need to tap the notification, such as when recording operations on an app for the first time.
Notification
While FRep2 Service is running, the notification is displayed in status bar.
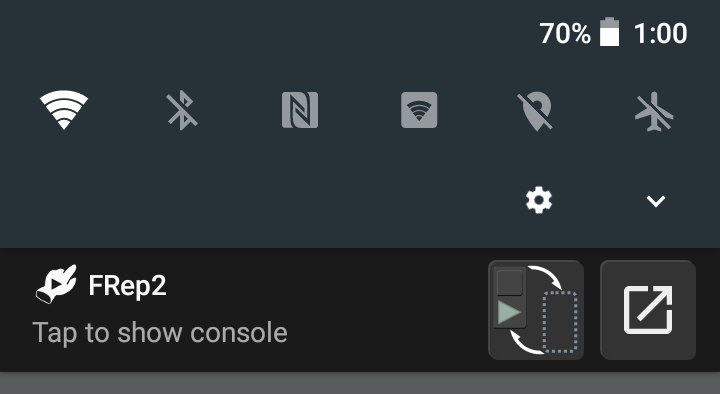
Tap to show console
Tapping the notification will show FRep2 console. Or, tapping right buttons work as;
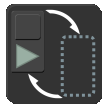 Switches Auto Show/Hide setting.
Switches Auto Show/Hide setting.
 Open FRep2 app.
Open FRep2 app.
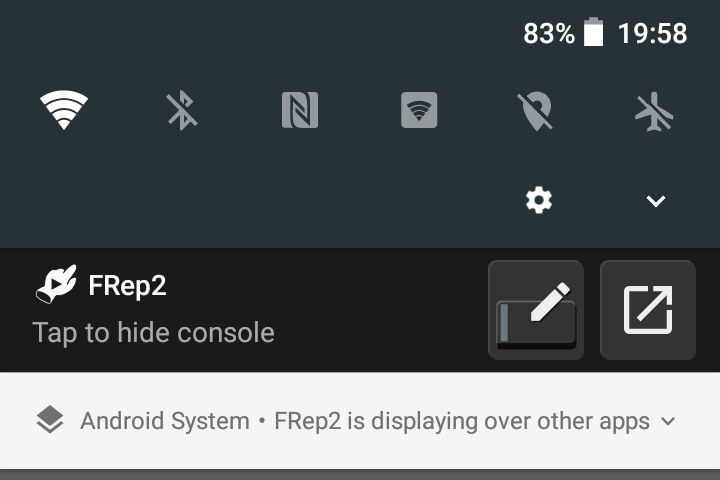
Tap to hide console
Tapping the notification will hide FRep2 console. Or, tapping right buttons work as;
 Edit summary of selected record.
Edit summary of selected record.
 Edit selected record in FRep2 app.
Edit selected record in FRep2 app.
FRep2 Protected [Restricted for Current App]
Since current app is FRep2 itself, or one of the restricted apps, tapping the notification does not show FRep2 console. Try on another app, or check Apps settings.
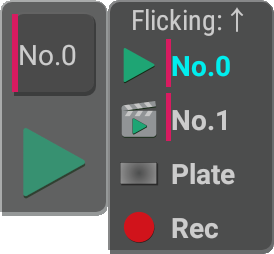
Console
From FRep2 console, you can start Replaying the touch record, Recording touches. During recording / replaying, you can use some commands from the console for each case.
The console panel has upper and lower buttons. Upper button is to select record or command, and tapping lower button will execute the selected one.
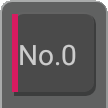
Upper button .. Tapping / Flicking it will switch the Records to play ( from first,
from first,  scene check), Recording with
scene check), Recording with  Simple /
Simple /  Precision mode, other commands such as
Precision mode, other commands such as  Shot. On Flicking, the list is shown. On double tap, the console will be switched to Back, and Key Console appears if Precision mode is available.
Shot. On Flicking, the list is shown. On double tap, the console will be switched to Back, and Key Console appears if Precision mode is available.

Lower button .. Tapping it will start the selected item. Or, dragging will move the location of the console.
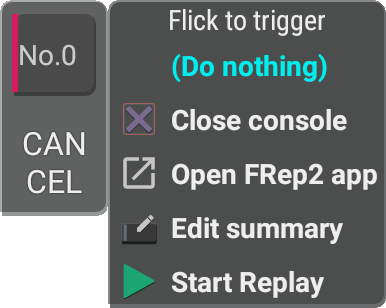
In addition, long-tap Upper button will show long-tap menu. Move the long-tapped finger to select command in the menu, and then release the finger to trigger the command.
*Flick sensitivity and long-tap menu can be configured in Console Settings in Options.
Record
FRep2 can record operations on running apps.
 Precision mode
Precision mode
In recording with precision mode, the touch screen operations or such will be recorded directly, as-is. To finish recording, push Power key or Alternative Finish Key.
To cancel recording, tap the FRep2 notification in status bar.
If you set Recording Type: Progress, FRep2 will store the record with divided operations by the input gap, resulting a sequence with the operation items and some additional items.
 icon indicates that Edit Summary has additional options for handling the record.
icon indicates that Edit Summary has additional options for handling the record.
 Simple mode
Simple mode
In recording with simple mode, the touches on overlay screen are recorded and replayed for each stroke (stroke is from touch down to releasing finger). To finish, cancel, or other function, tap the console.
 icon indicates that Edit Summary has additional options for handling the record.
icon indicates that Edit Summary has additional options for handling the record.
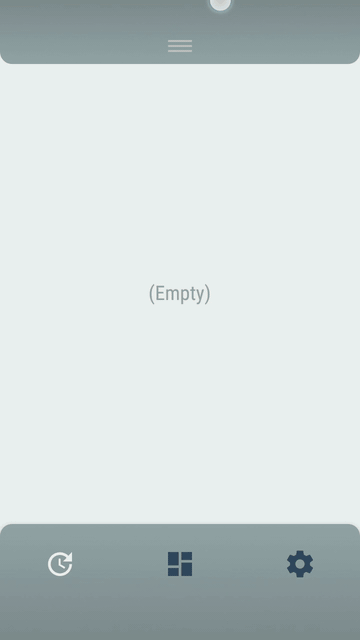
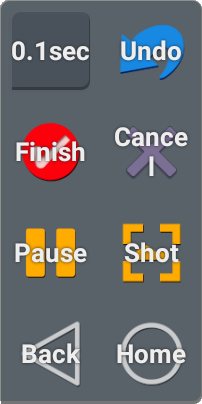
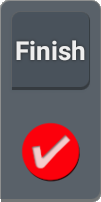
Upper button .. Tapping it will switch the console type, 2-button and palette. Flicking will change the function at Lower button.
Lower button, function button .. Tapping it will execute the function. Dragging will move the console.
* The console will change the layout depending on the screen height.
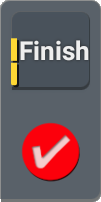
If you set Recording Type: Progress, the indicator bars for input gap countdown are shown for each stroke. After countdown completed, FRep2 separates the operations at that point, and takes screenshot at next (touch or key) operation. Resulting record will have items of separated operations with taken screenshots.
The countdown timer can be set by Interval regarded as input gap.
Function buttons

Finish .. Finish and store current recording.
Pause / Resume .. Pause / resume current recording.
Back / Home .. Record and replay pushing Back / Home key.
Shot .. Take screenshot and separate operations at that time.
Cancel .. Abort and discard current recording.
Undo / Redo .. Undo / redo one operation.
Replay
The operation record is replayed as-is, and then popup notification will appear when the replay finishes. If it has repeat count setting and/or items as edited sequence, the related information (repeat times, control items) will appear, too. As for the settings of notifications, such as type, position, sound on finish, refer Notification Settings.
Console in replay
If Show Console is set for control items such as Wait, Image in edited sequence, the console will appear during the waiting for the control’s progress. You can skip the progress of the control, abort the replay, or move to specific item manually, from the console in replay.
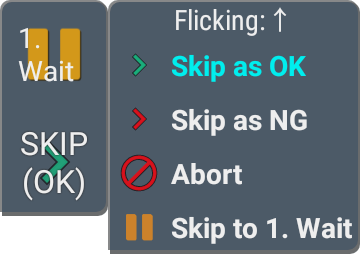
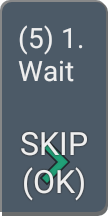
Console in replay has countdown timer (#sec) for wait or timeout of the control item, the item’s sequence number and label. Pushing Upper button will pause the countdown as the console in right figure, and the control continues waiting or processing.
Flicking Upper button will change the function of Lower button. To execute, tapping the Lower button. By dragging Lower button, you can move the console.
- Skip as OK, NG Without wait or processing, skip the replay process to the current item’s destination for OK (success) or NG (fail, timeout).
- Abort Abort the replay. (Can be restarted from the item by
 Resume)
Resume) - Skip to Skip the replay process to designated item (Wait, operation, or marked item) in sequence.
Edit Summary
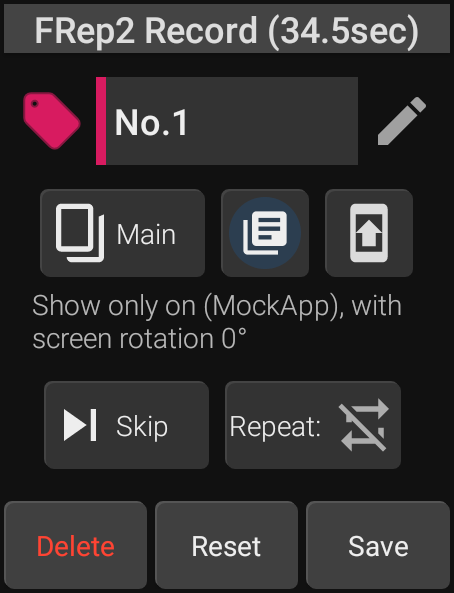
Summary dialog opens after recording finish, by tapping button in notification, or by selecting menu in long-tap menu. You can edit following settings of the selected record.
- Tag color, Label
- Panel type, App, Screen rotation on which the record shows in console.
- Skip / Wait the initial wait, Repeat number.
Delete .. Delete the record.
Reset .. Reset settings to before edit.
Save .. Apply the edited settings and close. Long-tap to edit in FRep2 app.
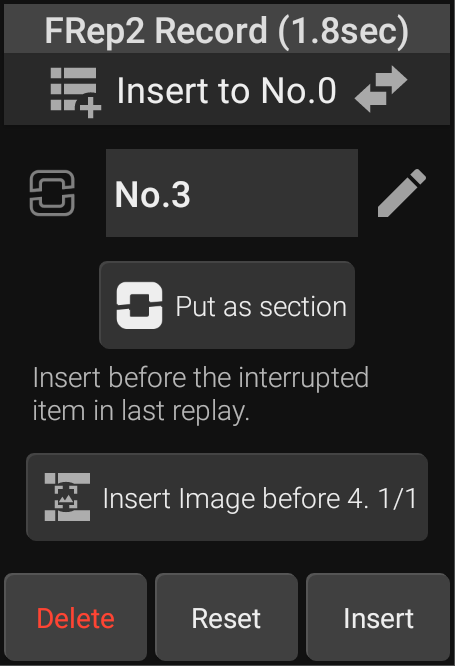
In case the record can be put to the last replayed sequence
The record from  or
or  will show additional options to insert / append it to the last replayed sequence. Tapping
will show additional options to insert / append it to the last replayed sequence. Tapping  switches between the normal Save (as new record) and Insert / Append (to last replayed sequence).
switches between the normal Save (as new record) and Insert / Append (to last replayed sequence).
 Put as section (Tap to switch) … The inserted / appended items will be surrounded by section items with the designated label and color.
Put as section (Tap to switch) … The inserted / appended items will be surrounded by section items with the designated label and color.
 Append … The record will be appended to the end of the last replayed sequence.
Append … The record will be appended to the end of the last replayed sequence.
 (Options available only with Unlock Key)
(Options available only with Unlock Key)
*Only available options are displayed. Insert at (last aborted item) … Put the record as items before the aborted item in last replay.
Insert at (last aborted item) … Put the record as items before the aborted item in last replay. Insert Image before (last aborted item) … Put the record as items before the aborted item in last replay, setting the Image control and its branch.
Insert Image before (last aborted item) … Put the record as items before the aborted item in last replay, setting the Image control and its branch. Insert Scene before (last aborted item) … Process the record as above Insert Image before, then set scene number for the Image control.
Insert Scene before (last aborted item) … Process the record as above Insert Image before, then set scene number for the Image control.
Key Console (only with Precision mode)
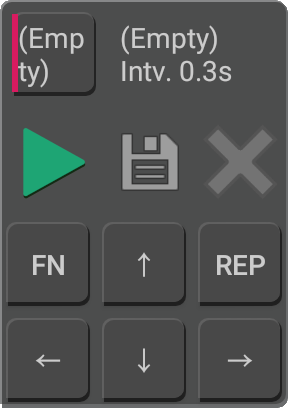
In case the Precision mode is available, double-tapping Upper button will show key console. You can create, save and play some key push operations with it. It also add repeat number.
 Start replay of selected record, or play the created key pushes.
Start replay of selected record, or play the created key pushes. Store the created key pushes.
Store the created key pushes. If repeat number is set, clear it. Or, if any created key pushes, clear them. Or, hide the console.
If repeat number is set, clear it. Or, if any created key pushes, clear them. Or, hide the console.- FN Switch the key palette.
- REP Add repeat count of selected record, or the created key pushes.
- ↑←↓→, PGUP(PageUp), PGDN(PageDown), HOME, END, ESC, TAB, SPCE(Space), ENTR(Enter) Add each key push.
