Edit Record – Records
Tapping a record in Records screen will open Edit Record screen, to see preview at left pane and/or configure settings at right pane. The ratio of the panes will be switched by tapping the preview pane.
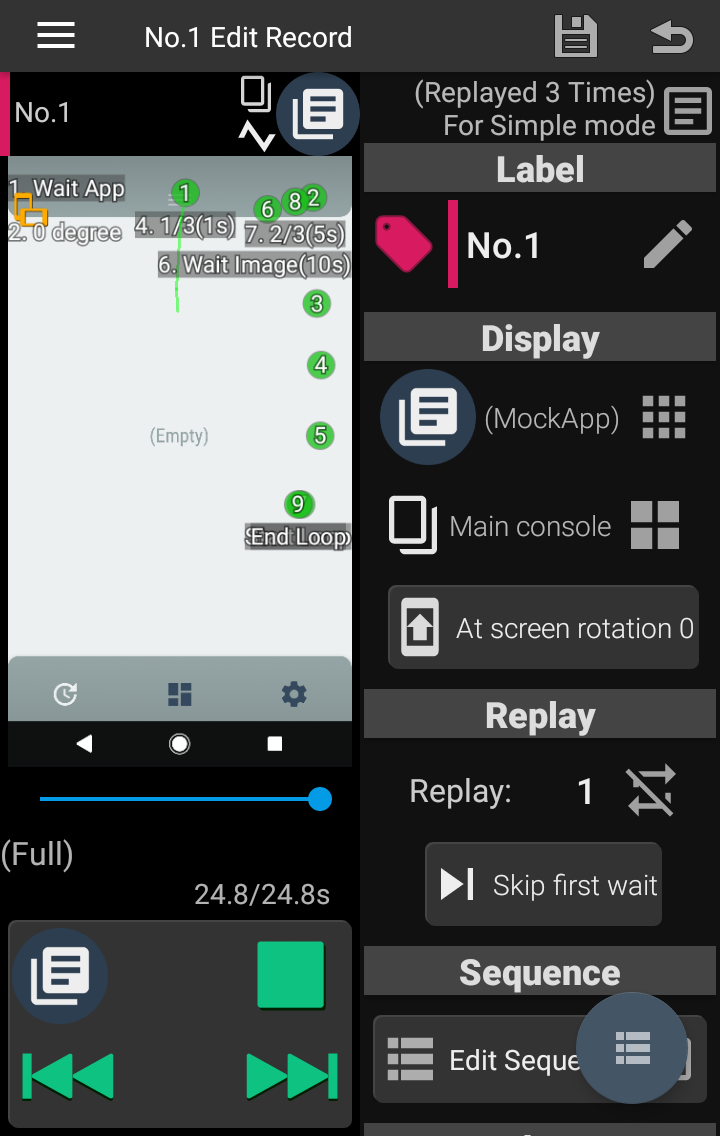
Preview
Preview shows the recorded operations and the edited sequence items. The touch operations are shown as green circle at touch down, line for swipe / drag.
At first, preview shows whole operations. You can change the time of the preview by the slider. The bottom buttons will start/stop animation, or change the number of preview item in the sequence.
Image / OCR items in the sequence are displayed with mask, which can be hidden by tapping the preview.
Settings / Status of Record
At the top of the right pane, the status of the record such as created / last edited / replay count / availability for precision or simple mode are shown. The status will be switched by the  right button.
right button.
 (Only with Unlock Key)
(Only with Unlock Key)
Pushing  right button will show the detail log of last replay, including the finish reason, variable values, etc.
right button will show the detail log of last replay, including the finish reason, variable values, etc.
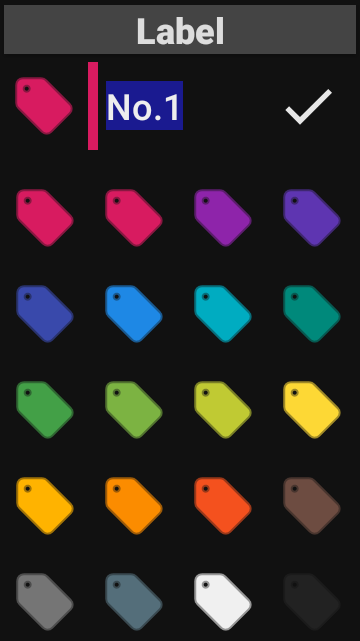
Label
Tag color and label, displayed in FRep2 console panel. Label is editable from  button, and tag color is from
button, and tag color is from  button.
button.
* You can set Default tag color in Console Settings.
Display
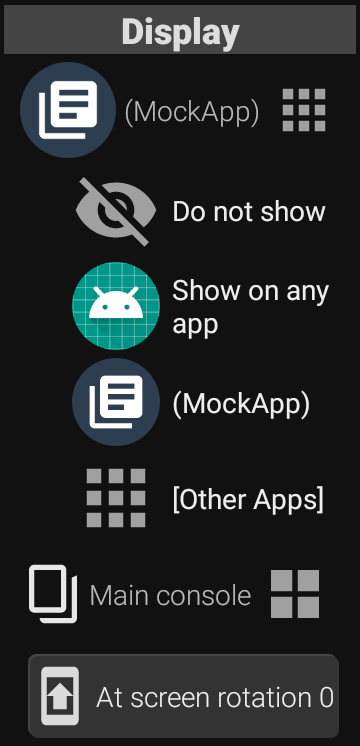
The display conditions of the record; App, Console, Screen rotation. By default, they are set from the ones at the recording started.
App, on which the record will be shown in the FRep2 console, can be changed by  button. If you set Do not show, the record will never appear in console, and its replay can be started only from shortcut or Tasker plugin.
button. If you set Do not show, the record will never appear in console, and its replay can be started only from shortcut or Tasker plugin.
Console type, as follows, can be changed by  button.
button.
- Main console .. Show the record in standard console.
- Sub console .. Show the record in sub console, which will be shown as another console panel.
- Back console .. Show the record in Back of the standard console, which can be switched by double-tap of upper button.
Screen rotation can be switched between At screen rotation #(rotation at the recording started) and At any screen rotation. You can designate other rotation by long-tap menu of the button.
Replay
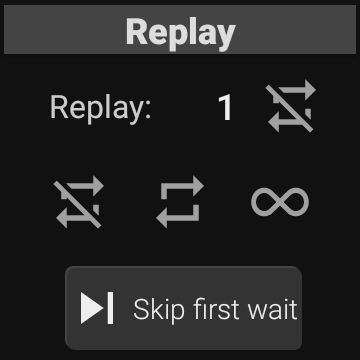
Repeat times, initial wait at replay of the record.
- Replay The replay times. Tap to change.
 No repeat, as Replay: 1 time.
No repeat, as Replay: 1 time. Replay designated times for repeat.
Replay designated times for repeat. Infinite replay until the interruption or abort.
Infinite replay until the interruption or abort. - Skip first wait Do not wait the initial wait, to start replay immediately. (Tap to switch)
- Replay initial wait Wait initial wait to replay as-is. (Tap to switch)
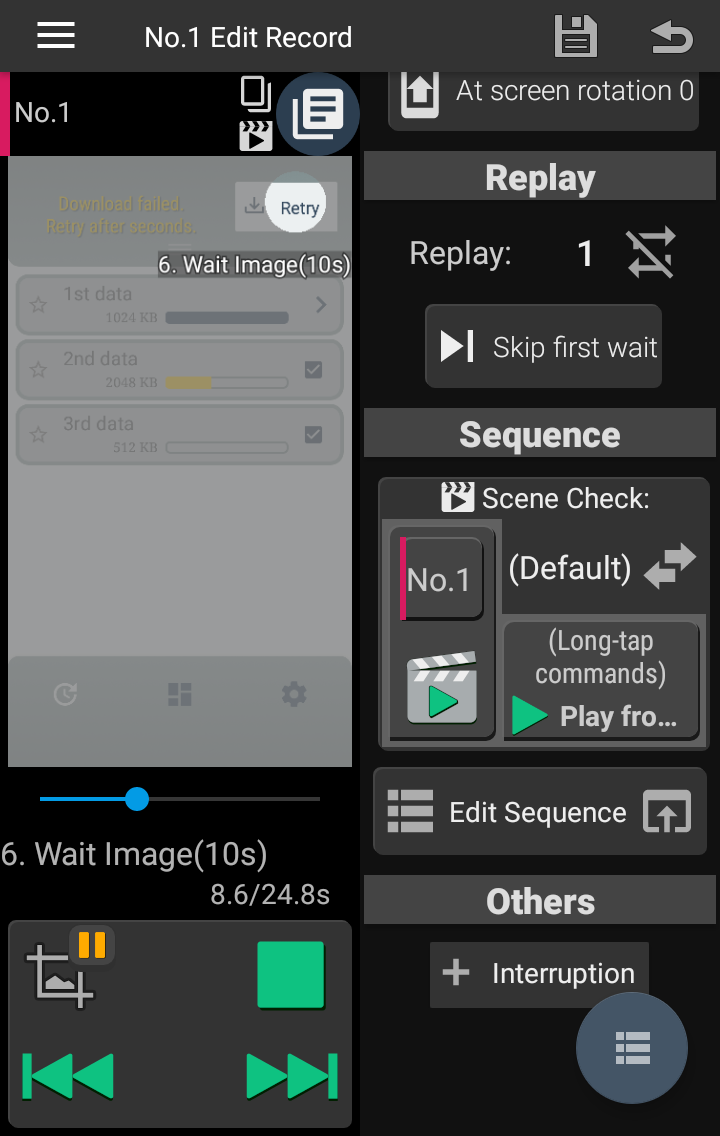
Sequence
 Edit Sequence open sequence pane to edit the replay contents.
Edit Sequence open sequence pane to edit the replay contents.
 Log Screenshots (Only with Enable Log Screenshots: ON / common setting as other screens) If ON, trace log will also store the screenshots taken on next replay
Log Screenshots (Only with Enable Log Screenshots: ON / common setting as other screens) If ON, trace log will also store the screenshots taken on next replay
![]() Scene Check If the edited sequence has item(s) with
Scene Check If the edited sequence has item(s) with 
 Scene settings, the record can be started with
Scene settings, the record can be started with  Scene Check, which will initially check if the corresponding scene exists or not. If exists, the replay will start from the item with the scene. If don’t, the replay starts from first. You can change the location of Scene Check, to start it from long-tap commands or console.
Scene Check, which will initially check if the corresponding scene exists or not. If exists, the replay will start from the item with the scene. If don’t, the replay starts from first. You can change the location of Scene Check, to start it from long-tap commands or console.
- (Default) Applies the setting of Scene Check in Console Settings.
- In long-tap commands Show
 Play from first in console,
Play from first in console,  Scene Check in long-tap commands.
Scene Check in long-tap commands. - In console Show
 Scene Check in console,
Scene Check in console,  Play from first in long-tap commands.
Play from first in long-tap commands.
Others
Other settings about replay. Tapping the box will show each setting.
Interruption Condition to interrupt replay
- Abort on app change If ON, the replay will be aborted when FRep2 detects app change in replay the record. It does not refer Apps settings, so any app change will stop the replay.
- Abort on orientation change If ON, the replay will be aborted when the device rotation is changed during the replay.
For Precision mode Settings specific for precision mode
- Use default device ids / *Reallocate device ids (for support)
Tap to change the device id allocation mode. Use default device ids (default) will use stored (device type – id) pairs to allocate ids by FRep2. Reallocate device ids will check the required device type for the record and allocate to current device for each replay. - Interruption Abort or continue replay if touch or key push is detected during replay of touch or key push. Uninterrupt will try continuing replay. Interrupt will abort replay. Default is setting of Default Interruption in Precision Mode Settings.
Menus
 Save Apply and save current settings.
Save Apply and save current settings.
 Load Load last saved settings.
Load Load last saved settings.
