 System Settings – in Options
System Settings – in Options
System Settings
Release Capture Permission (Android 14~) Release screen capture permission after record/replay (requiring screenshot).
* Regardless of the setting, it will be released when the screen is turned off.
* To always retain the permission (even when screen off), use grant permission tool.
Start on Device Boot Start FRep2 Service on device boot.
* For Simple mode, requires active FRep2 Accessibility Service.
* For Precision mode, requires Rooted mode to setup.
Device Id Assignment Input devices’ id assignment for replaying with precision mode.
On first setup by FRep2 Precision Mode Setup Tool, FRep2 stores the list of input devices info with ids. The list can be referred in Status page.
- Use Current Id Use as-is id list and order on replay. For environment on which the input device list does not change by device reboot.
- Use Recorded Id (Stop if absent) Use stored id by matching input devices info. If any absent id is detected in replay data, the replay fails.
- Use Recorded Id (Skip if absent) Use stored id by matching input devices info. If any absent id is detected in replay data, the replay for the id will be skipped (ignored).
Current App Detection The method of current app detection.
- Auto Auto select depends on device environment.
- Accessibility Detect app change by FRep2 Accessibility Service.
- Usage Stats (with Delay) Requires permitting Usage access in Android Settings. Detect current app from Usage by Android OS. Note that the detection may be delayed because of the update timing of Usage.
Keep Screen On Device screen keeps awake during FRep2 recording/playing.
Quick Setting Enables FRep2 in Quick Settings of notification bar.
*To add FRep2, open your notification bar and start editing the Quick Settings, then drag & drop FRep2.
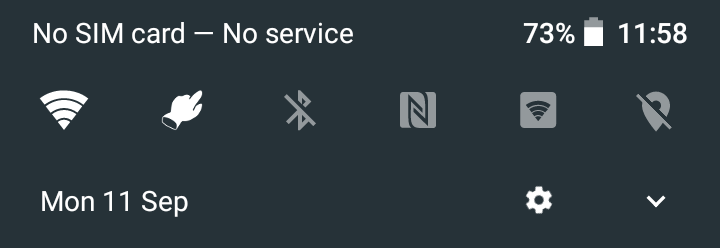
(Manually hidden FRep2 notifications)
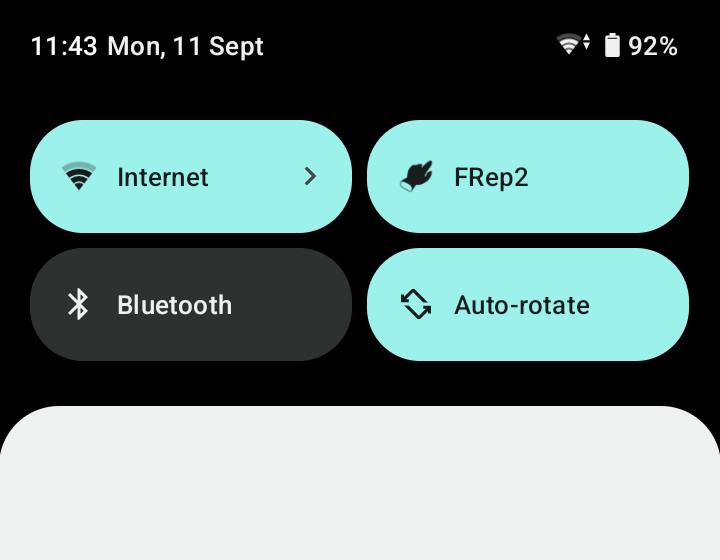
Log Settings
 Log Last Trace (Available with Unlock Key) Number of steps to record the transition of each item on replay.
Log Last Trace (Available with Unlock Key) Number of steps to record the transition of each item on replay.
Enable Log Screenshots If ON, enables ‘Log Screenshots’ setting for each sequence.
*If OFF, all log screenshots (in cache folder) will be cleared at any next replay.
*To use the stored log screenshot, choose menu ‘ Last Log’ for last previewed one, or
Last Log’ for last previewed one, or  Image File to select file manually in …/cache/history/.
Image File to select file manually in …/cache/history/.
Log fatal error Store last error log of app crash for support. The error log can be obtained by Copy Support Info in Status page.
- Log crash error Log crash error on FRep2 app, service, Accessibility service.
- Log only Acc. Service Log crash error on only FRep2 Accessibility service.
- Log crash except for Acc. Service Log crash error on FRep2 app, service.
- Do not log Do not log errors by FRep2 itself.
Root Settings
Recheck Rooted State (Only for rooted device) Check current root (su command) permission for FRep2 and switch Rooted mode for Precision mode.
Grant Permission If ON, grant screen capture permission to FRep2, on starting FRep2 service. If Off, reset it to default.
Use As-Is UID With Precision mode of Rooted mode, use root privilege or adjust user id for text input and/or take screenshot.
Support Settings
Use Cutout Part If ON, FRep2 console and recording Plate can be placed in cutout (notch) region.
Path Access Order Preferred store location for output files such as screenshot.
- Auto Auto select depends on Android OS version.
- Prefer Legacy Use legacy storage path directly, if it is accessible.
- Prefer Pictures Use Pictures in media storage, if it is accessible.
- Prefer DCIM Use DCIM in media storage, if it is accessible.
- App-specific Storage Use FRep2’s app private data folder,
Clipboard access Method to retrieve clipboard content by Variable control. (for support)
If any problem about retrieving clipboard content on Android 10, try setting Legacy to retrieve by the method for Android ~9. Most Android 10~ devices requires READ_LOGS permission to enable the Legacy method.
Device id capacity Maximum number of input device ids for recording / replaying with Precision mode.
Set if your device has many input device, or connect many external devices.
Modify Screen Size Force a screen size for environments where the actual screen size is not available. (for support / foldable devices)
- None Do not modify screen size.
- Detect Max Size Keep maximum length for each side, updated by screen rotation. (for unknown screen size)
- Designated Size Designate size by following Set Screen Size setting.
- Surface Duo Set as [2784 x 1800] screen resolution.
- Surface Duo 2 Set as [2754 x 1892] screen resolution.
Set Screen Size Designate screen size for Modify Screen Size: Designated Size or Detect Max Size‘s initial size.
Connected Screen (Experimental) If ON, for foldable devices, use connected screen mode for coordinates calculation for Simple mode. (Requires restart FRep2 Accessibility Service).
Sample setting steps for foldable / split screen devices (Feedback is welcome)
1. FRep2 Options – System Settings – Modify Screen Size: Surface Duo, Duo2, Detect Max Size or Designate Max Size (with resolution pixels of single-screen mode) for other devices.
2. FRep2 Options – System Settings – Connected Screen (Experimental): ON
3. Open Accessibility of Android Settings to switch OFF and ON (restart) FRep2 Accessibility Service.
4. Open FRep2 app and start FRep2 Service, then confirm functions on Simple mode.
