 Console Settings – in Options
Console Settings – in Options
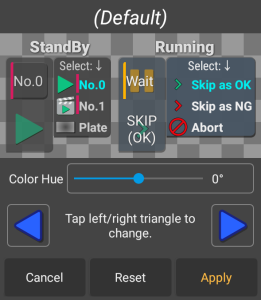
Console Appearance
 (Only with Unlock Key)
(Only with Unlock Key) Theme Color theme and its Color Hue of console. Classic, KeyTrigger, SimpleTouchPad (recommended with high opacity), Dark Mat, etc.
Theme Color theme and its Color Hue of console. Classic, KeyTrigger, SimpleTouchPad (recommended with high opacity), Dark Mat, etc.
 Default Tag Color Color of the default tag for records.
Default Tag Color Color of the default tag for records.
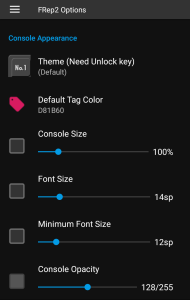
Console Size Scale percentage of console panel*.
Font Size Base font size in console*.
Minimum Font Size Minimum font size for long label*.
Console Opacity 0 is transparent, 255 is opaque.*
*left  button will reset value to default.
button will reset value to default.
Function Settings
 Resume Sequence Resume function to restart the last sequence replay which is
Resume Sequence Resume function to restart the last sequence replay which is  aborted, from the aborted item.
aborted, from the aborted item.
- Do not use … Do not use resume function. (even for shortcut/plugin)
- Always use … If the selected record is resumable, console shows
 Resume.
Resume.  Replay from beginning and
Replay from beginning and  scene check will be in long-tap menu.
scene check will be in long-tap menu. - First in Long Tap Commands … If the selected record is resumable, long-tap upper button shows its menu with
 Resume is chosen at first.
Resume is chosen at first. - Last in Long Tap Commands … If the selected record is resumable, long-tap menu has
 Resume at the bottom of the list.
Resume at the bottom of the list.
 Scene Check Visibility of Scene Check function if selected record has any Scenes.
Scene Check Visibility of Scene Check function if selected record has any Scenes.
- Never show … Do not show nor use Scene Check on console panel.
- Prefer normal replay … By default, Scene Check is in long-tap menu.
- Prefer scene check … By default, do Scene Check from lower button. Standard replay can be started from long-tap menu.
 Record Button (Simple Mode),
Record Button (Simple Mode),  Record Button (Precision Mode) Display of record buttons.
Record Button (Precision Mode) Display of record buttons.
 (Only with Unlock Key)
(Only with Unlock Key) Screenshot Button Shot button to take screenshot and save file
Screenshot Button Shot button to take screenshot and save file
- None … Do not show Shot button.
- (PNG) … Save as PNG file.
- (As-is) … Save as-is file, i.e. save screenshot without rotation or changing file type.
- (Notify on success) … Show popup message when the screenshot is saved.
 (Only with Unlock Key)
(Only with Unlock Key) Replace last Image by Screenshot Replace button to save screenshot and replace the target of last replayed Image control.
Replace last Image by Screenshot Replace button to save screenshot and replace the target of last replayed Image control.
*Only with available settings of  Resume Sequence and
Resume Sequence and  Screenshot Button.
Screenshot Button.
- Do not replace … Do not show Replace button.
- Any Image … Replace any last replayed Image control.
- Aborted Image … Replace last aborted Image control.
- Aborted or failed Image … Replace last aborted or failed Image control.
- Failed Image … Replace last failed Image control.
- Aborted or successful Image … Replace last aborted or successful Image control.
- Successful Image … Replace last successful Image control.
 Key Console on Back With Precision mode, show key editor on back page of console panel, which can be switched by double-tap the upper button.
Key Console on Back With Precision mode, show key editor on back page of console panel, which can be switched by double-tap the upper button.
Live Preview
Configuration about preview window during replay.
 Live Preview Show sequence items around current one, by long-tapping upper button of console panel. (Close by tapping console again)
Live Preview Show sequence items around current one, by long-tapping upper button of console panel. (Close by tapping console again)
Animation Availability and speed of animation in screen preview.
- None … Show touch strokes. They do not animate.
- Fast / Normal / Slow / Slower … Show touch strokes with animation at the speed.
Touches to display Number of operations to show in screen preview.
- Some / Normal / Many … Show touch strokes up to 8 / 16 / 24.
 Live Preview Operation Overview
Live Preview Operation Overview
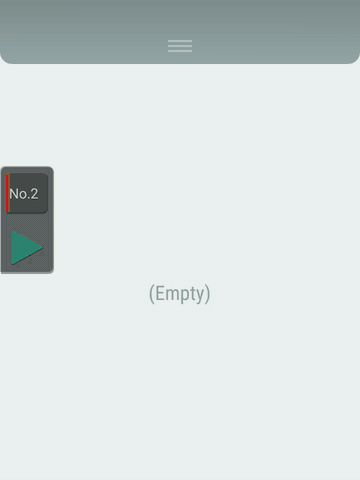
- Drag the preview – Move preview window.
- Tap item in the preview – Select item in sequence / switch screen preview of selected item (if it has)
- Tap ▲ ▼ in the preview – Back to previous item.
- Touch upper button on console panel – Close preview.
Top Button Operation
Configuration about switching items by upper button of console panel.
Drag Direction (Flick Direction) Switching order for direction of flick operation.
Drag Sensitivity (Flick Direction) Flick distance to switch item. Higher sensitivity will be short distance.
Long Tap for Commands Open Long-tap menu by long-tapping.
Order of Long Tap Commands Edit the Long-tap menu for records.
Show List Show panel of the list next of the console panel, during drag/flick operation.
Console Visibility
Auto Show/Hide The console will appear if the playable record for current app exist.
Display after Shortcut The visibility after playing record which is started by shortcut.
Misc.
On Overlap with Image When FRep2 takes screenshot for Image control in replay, if the console panel overlaps the rectangle of target image or search area setting;
- Do Nothing (Keep Showing) … Show console as-is position
- Move If Possible … Move the position of console to avoid overlapping. If there is no space in any direction, show console as-is position.
- Move, or Hide If No Space … Move the position of console to avoid overlapping. If there is no space in any direction, hide console regardless of the Show Console settings.
Wait after Screenshot Button If the taken screenshot by  Screenshot Button contains FRep2 console, set delay to wait for hiding it.
Screenshot Button contains FRep2 console, set delay to wait for hiding it.
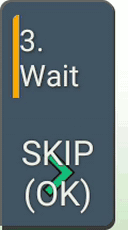
Countdown on Replay Show countdown timer bar for running controls’ wait / timeout.
Countdown bar color Default color (when no color tag set) for countdown timer bar.
Display text countdown Condition to display seconds (in addition to bars).
Adjust Layout On recording with Simple mode; ON: switch the console layout depending on the screen height, OFF: always use 2-columns layout.
