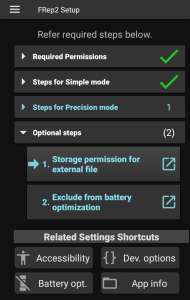After the problem occurs, please check the replay is aborted or not, or the services shutdown by error from the last log for the replay and/or Support Info*. Tap  Status and select ‘Copy support info’ in the menu of System Info screen, to copy the detail status about last issue. Paste the copied text to some text editor or mailer app, to check the information.
Status and select ‘Copy support info’ in the menu of System Info screen, to copy the detail status about last issue. Paste the copied text to some text editor or mailer app, to check the information.
- See LAST LOG in support info (or Last log for the record) to check if the last replay finished or not. If the result is not supposed, check the record’s settings.
- See LAST ERROR in support info, and check if the time and date is matched when the abnormal termination occurs. If there is error for the time, the error caused the shutdown of FRep2 Service or FRep2 Accessibility Service, so please send the support info to our support support(at)strai.x0.com.
If there is no error or abort log for the shutdown issue, it may be caused by battery optimisation setting or some specific performance configuration. To avoid force shutdown and keep running of FRep2 Service and FRep2 Accessibility Service, try setting FRep2 app in the white list.
Exclude FRep2 from battery optimisation
If there is BatteryOpt keyword in System info screen or support info, FRep2 Service and FRep2 Accessibility Service can be force shutdown by device’s battery optimisation.
- On Android 15~, refer this FAQ first.
On Android ~14, tap  Setup in navigation menu and Exclude from battery optimization in Optional steps, or Battery opt. in Related Settings Shortcuts at bottom.
Setup in navigation menu and Exclude from battery optimization in Optional steps, or Battery opt. in Related Settings Shortcuts at bottom. - If FRep2 is not in Power-saving exceptions (or Not optimised) whitelist, set FRep2 in it. The procedure may be different depending on OS or such, generally changing the list type to All apps and select FRep2 in the list to switch to Exception (Don’t optimise).
- If BatteryOpt keyword remains after the setting above, check the device (maker) specific battery optimisation function, too.
If the problem still continues after the setting of exclusion from battery optimisation and there is no BatteryOpt keyword in System info, please check the app manager and/or performance settings to avoid force shutdown.
For device specific settings, especially Samsung Android 9~, Huawei, Xiaomi, Asus, please refer the external site Don’t kill my app! by experts, including the setting steps for each device.
After lock screen shown on some Android 10 environment, replay / record with Precision mode fail with ‘No reply from StrServ.’ message. Try setting of no lock screen in Android Settings, because the device stops StrServ process by Precision mode setup tool, when the lock screen is shown.
Steps to start FRep2 service without Accessibility Service
For environment on which FRep2 Accessibility Service does not work, or stops without error in support info, FRep2 Precision mode can work without Accessibility Service. Refer following steps.
- (If FRep2 Accessibility Service is ON) Tap
 Setup and Accessibility button at the bottom, then switch OFF FRep2 Accessibility Service.
Setup and Accessibility button at the bottom, then switch OFF FRep2 Accessibility Service. - Tap
 Options and set Operation mode: Precision mode.
Options and set Operation mode: Precision mode. - Open
 Options – System Settings and set Current App Detection: Usage Stats (with Delay).
Options – System Settings and set Current App Detection: Usage Stats (with Delay). - Tap the cyan message of To detect App change, permit Usage Access. (Tap to open), or Usage access in Setup to open corresponding page in Android Settings, then select FRep2 to permit usage access.
- Setup Precision mode with Setup Tool.

 Wait control
Wait control Image control
Image control