In Edit Sequence, tap / select operation record(s) and open the menus to select  Edit Strokes,
Edit Strokes,  Split Strokes,
Split Strokes,  Adjust Wait,
Adjust Wait,  Adjust Coords for edit coordinates of each stroke, split strokes, and/or adjust wait / intervals.
Adjust Coords for edit coordinates of each stroke, split strokes, and/or adjust wait / intervals.
In case you want to change the operation order, or in case insert Image control between operations in an item, you can split operations by  Edit Strokes,
Edit Strokes,  Split Strokes. In case the replay has too long or short wait between the operations, you can adjust wait by
Split Strokes. In case the replay has too long or short wait between the operations, you can adjust wait by  Edit Strokes,
Edit Strokes,  Adjust Wait. After force import records from different screen resolution, you can adjust touch coordinates by
Adjust Wait. After force import records from different screen resolution, you can adjust touch coordinates by  Adjust Coords.
Adjust Coords.
 Edit Strokes
Edit Strokes
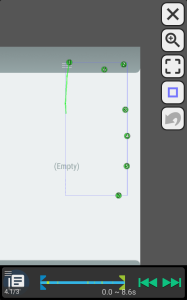
Edit the coordinates and/or wait of each stroke in the operation record item. Select the stroke(s) by setting the time range in the bottom slider, or by button at bottom-right. Each stroke consists of blue: a wait before touching and green: a touch stroke (from touch down to up).
- Move position .. Drag the frame for shown touch operations.
- Adjust wait, split operations .. Open menu by tapping the icon at bottom-left.
After editing, tapping  button at top-right will apply and close, then the edited operation record item will be added, and the original item remains with skipped state.
button at top-right will apply and close, then the edited operation record item will be added, and the original item remains with skipped state.
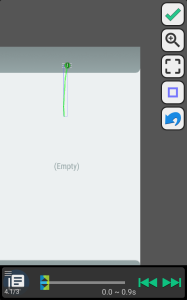
 Apply /
Apply / Cancel
Cancel
 Zoom In /
Zoom In /  Zoom Out
Zoom Out
 Focus
Focus
 Change color of the frame
Change color of the frame
 Undo /
Undo /  Redo
Redo
Menu – Edit Strokes
 Adjust Wait Open Adjust Selected Wait to change the wait for each selected stroke.
Adjust Wait Open Adjust Selected Wait to change the wait for each selected stroke.
 Clip Selected Keep only selected stroke(s) and remove all others.
Clip Selected Keep only selected stroke(s) and remove all others.
 Delete Selected Remove selected stroke(s) and join unselected strokes.
Delete Selected Remove selected stroke(s) and join unselected strokes.
 Split Selected/Not Split into 2 or 3 items of selected / unselected strokes.
Split Selected/Not Split into 2 or 3 items of selected / unselected strokes.
 Split Whole Open Split Strokes to split the whole strokes into multiple items.
Split Whole Open Split Strokes to split the whole strokes into multiple items.
 Split Strokes
Split Strokes
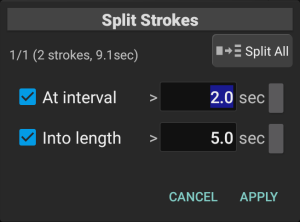
Split the operation record item with multiple operations into multiple items, under the specified condition(s). Apply will add the result items, and the original item remains with skipped state.
Pushing Split All button will set conditions for dividing in the smallest unit.
At Interval If ON, separate operations if the interval between them is larger than specified seconds.
Into length If ON, separate operations if the resulting time of waiting and operating time is larger than specified seconds.
Separate key push If ON, separate key and touch operations.
*If multiple conditions are specified and one of them is matched, it will be split at that point (OR condition).
 Adjust Wait
Adjust Wait
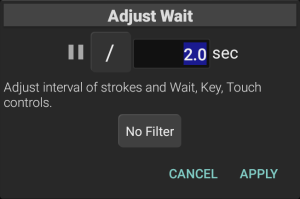
Wait, interval seconds in operation record items and/or controls of  Wait,
Wait,  Push Key,
Push Key,  Touch can be adjusted at once. Apply will add the result items, and the original item remains with skipped state.
Touch can be adjusted at once. Apply will add the result items, and the original item remains with skipped state.
The operator can be set from the button at the left of sec.
= (set) Overwrite the wait with designated seconds.
+ (add, extend) Add the designated seconds.
– (sub, shorten) Subtract the designated seconds.
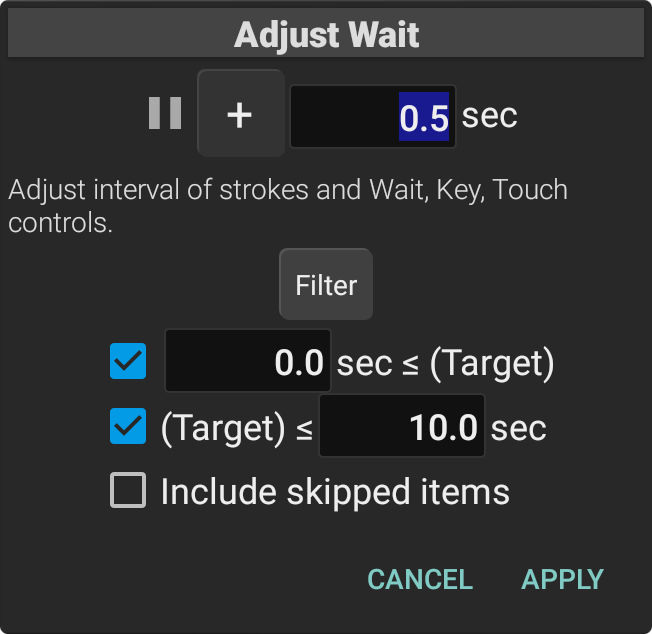
/ (divide by) Divide the original seconds by the designated value.
* (multiply by) Multiply the original seconds by the designated value.
To adjust only a part, you can set the filter by tapping the button under the operator settings.
- Filter by target time (Filter) Filter the target wait by upper and lower limits.
- Only Strokes Filter the target to only wait and intervals in operation record items.
- Only Controls Filter the target to only wait and intervals in control items.
Only checked limit settings are used for the filter.
If the checked items have Skipped one, Include skipped items will appears. If it is ON, skipped items will also be adjusted.
 Adjust Timeout
Adjust Timeout
Adjust the timeout for the selected  App Change,
App Change,  Orientation,
Orientation,  Image control items at once.
Image control items at once.
The settings are the same as for  Adjust Wait described above.
Adjust Wait described above.
 Set Next Wait
Set Next Wait
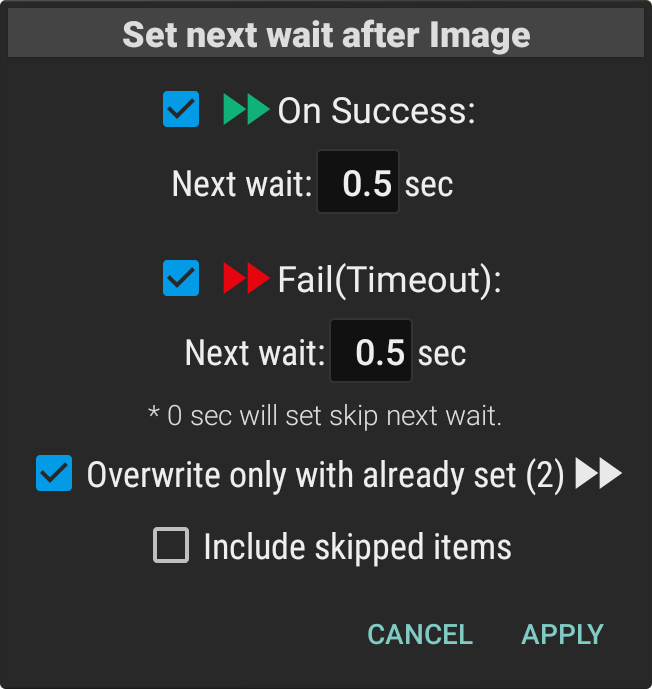
By default*, auto-generated  Image control items have setting of ‘On success, set next wait: 0.5 sec’, to smooth replay after Image match.
Image control items have setting of ‘On success, set next wait: 0.5 sec’, to smooth replay after Image match.
*You can change the default each On Success of generated image in Simple Mode Settings and Precision Mode Settings.
 On Success: Set ‘on success next wait’ in Advanced settings to the specified seconds.
On Success: Set ‘on success next wait’ in Advanced settings to the specified seconds.
 Fail(Timeout): Set ‘on timeout next wait’ in Advanced settings to the specified seconds.
Fail(Timeout): Set ‘on timeout next wait’ in Advanced settings to the specified seconds.
Designating 0 sec will set ‘skip next wait’. Or, negative value such as -1 sec will switch off the setting.
Overwrite only with already set : If ON, settings of currently switched off are ignored.
: If ON, settings of currently switched off are ignored.
If the checked items have Skipped one, Include skipped items will appears. If it is ON, skipped items will also be adjusted.
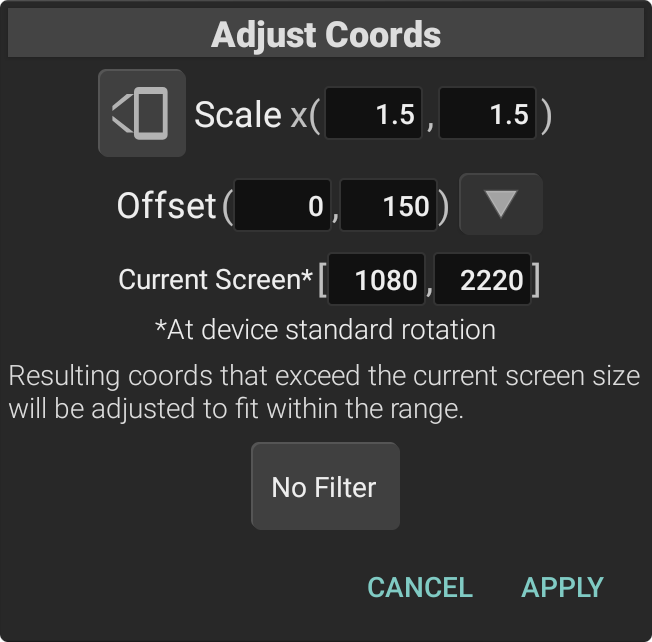
 Adjust Coords
Adjust Coords
Touch coordinates of operation item and  Touch can be adjusted at once. Apply will replace the items, so it is recommended to
Touch can be adjusted at once. Apply will replace the items, so it is recommended to  Duplicate the record in advance.
Duplicate the record in advance.
The coordinates of touch will be adjusted as (original coords) x (Scale) + (Offset). The resulting coordinates that exceed the screen size will be at the edge of the screen.
*Each coordinate is based on the device’s standard screen orientation (in most cases portrait for smartphones and landscape for tablets)
If the selected items have multiple types of touch coordinates, you can specify the type to target 

 with a filter.
with a filter.
Tips: Fit touch coordinates of records force-imported from different screen device.
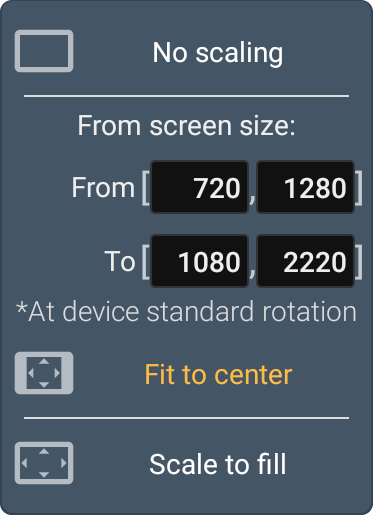
 button will open popup to assist the configuration.
button will open popup to assist the configuration.
(No scaling) Reset Scale to (1.0, 1.0), regardless of From and To.
Specify previous screen size (of the device exported the records) in From, and specify current screen size in To, then select one below.
Fit to center If the screen ratios of From and To are different, set Scale and Offset so that the vertical and horizontal are enlarged (reduced) at the same magnification, and if the long sides are left over, they are moved to the center.
*If the deviation occurs due to a notch etc., please adjust the Offset separately.
Scale to fill Set the Scale to enlarge (reduce) the coordinates vertically and horizontally at independent magnifications, and set the Offset to (0, 0).
Tips: After import from FRep(1) or Precision mode record of different screen device.
If Edit Strokes does not work, removing precision data may enable editing strokes.
In addition of the Scale and/or Offset settings, set Filter as uncheck  and check
and check  (and
(and  ). It will remove precision data in process of coordinates adjustment, resulting in the record for Simple mode.
). It will remove precision data in process of coordinates adjustment, resulting in the record for Simple mode.
