
(Updated Oct 12, 2025)
Archive of the Precision Mode setup and/or grant screen capture permission tool of FRep2 (Android App.) for USB-host Android.
REQUIRES Another Android device and USB cable
– Android 6.0 or later
– USB cable* that can transfer data (communication) with another device
*For USB-microB device (or device does not have ‘USB controlled by’ in the USB Preferences), requires USB host (OTG) function by the cable or the adapter.
[Usage Summary] (view usage in movie of FRep1’s Setup Tool to see the connection)
Preparation for USB debug connection
1. Prepare FRep2 installed Android device(A), and switch, switch ON the ‘USB debugging‘ in ‘Developer options’ (Android Settings -> System -> Developer Options). [Huawei] [Xiaomi]
On Android 7, after switching ON the Developer options at the top of screen, the USB debugging in Debugging section can be changed.
2. On another Android device(B), download the frep2_android64.zip above and extract it. Then, choose FRep2Setup64.apk to install it.
After installation of the filer app, you can extract zip file by selecting downloaded zip.
Choose SETTINGS and switch ON ‘Allow from this source’ in Install unknown apps for the filer app.
If it is not enough, allow from ‘Android Settings – Apps – Special Access (in menu) – Install Unknown Apps’,
Or, switch ON ‘Unknown sources’ in Android Settings – Security.
Then, retry choosing FRep2Setup64.apk to install it.
3. Connect them by USB cable as device(B) is host.
In the USB Preferences (see figure below), confirm / set Switch ‘USB controlled by’; for device(A): This device and (B): Connected device. If switching failed with the message Couldn’t switch, retry after connecting cable in reverse.
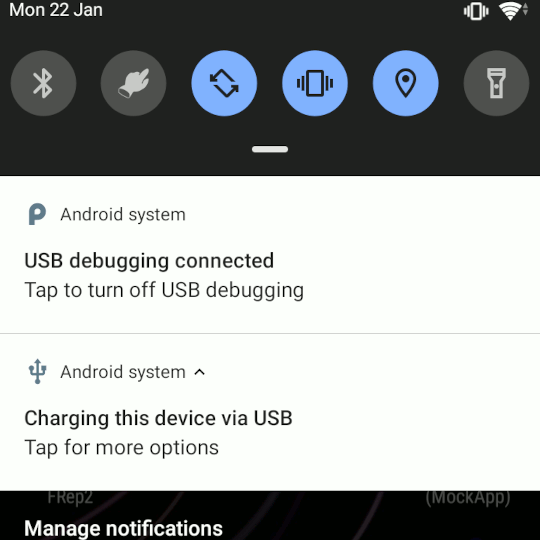
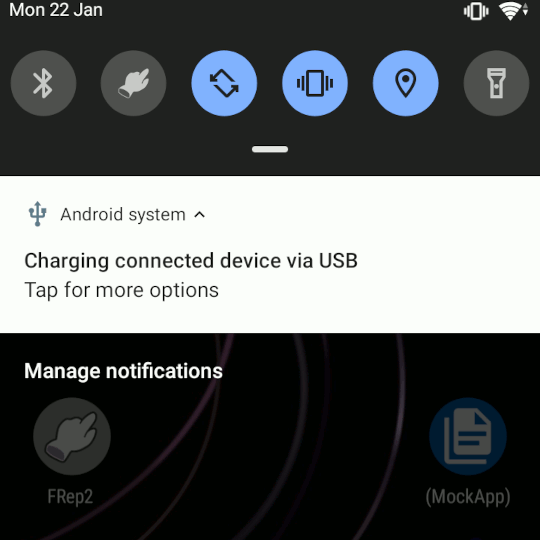
Or, if any device (such as USB-microB) does not have ‘USB controlled by’ in the USB Preferences and their sides are reversed, connect the cable/adapter in reverse.
4. On device(A), confirm the proper USB connection mode, generally USB charging this device (Charge this device)‘ or No data transfer. [Sony] [Samsung]
Precision Mode Setup
5. On device(B), launch the FRep2 Setup app. It will start setup after allowed to access the USB device.
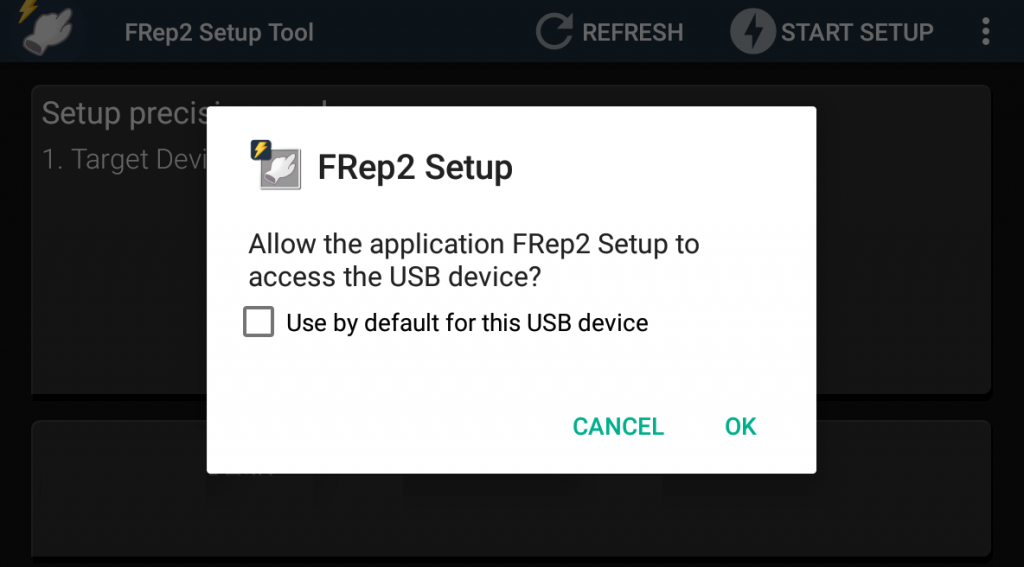
6. Confirm message “Setup Finished Successfully” and disconnect the adapter / cable. If the tool failed, see the message and/or retry with REFRESH or START SETUP menu.
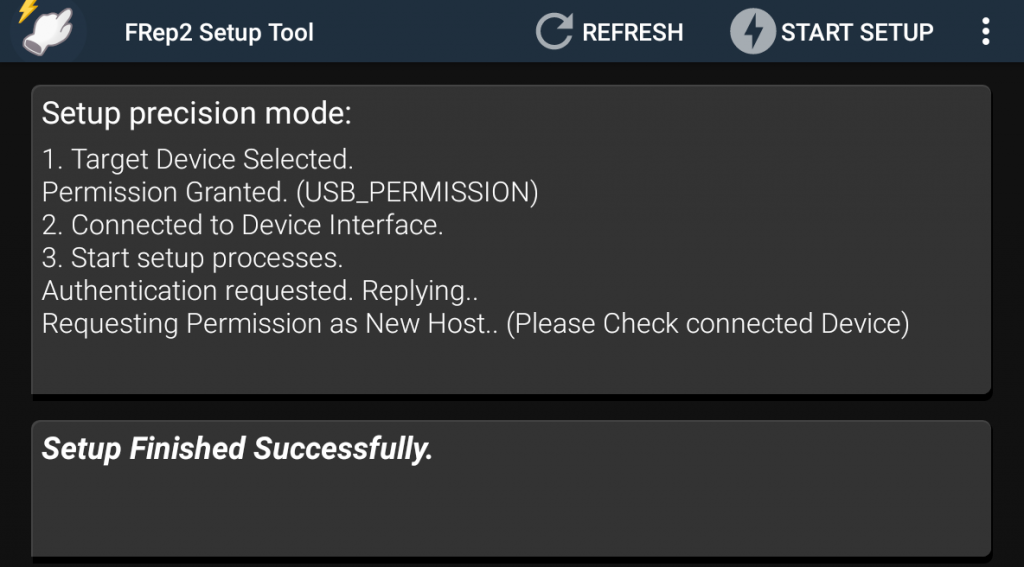
7. (Recommended, only once) In FRep2 app, choose ![]() Calibrate Input in navigation menu, to check the touch signal type.
Calibrate Input in navigation menu, to check the touch signal type.
Keep the extracted files to re-setup on the Android reboot or program update.
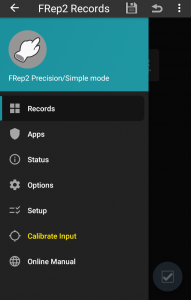
(After Setup)
Grant screen capture permission (Only once)
Open setup tool and set ‘Grant Permission: ON’ in the top-right menu.
Then, start the Precision mode setup above again, to grant the screen capture permission to FRep2 app.
Android Settings – (System -) Developer options – Disable permission monitoring: ON (Color OS, Oxygen OS).
On Android 14~, set “Release Capture Permission: Immediately” in System Settings of FRep2 Options.
The granted permission persist even after restarting Android.
If you have any trouble on setup, please refer the troubleshooting page (FAQ of FRep).
Previous setup tool is here(64bit) (32bit, ~Android 5.x).
